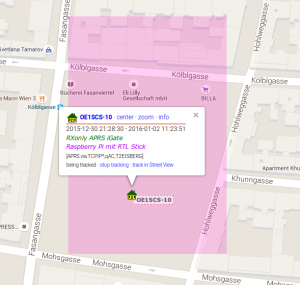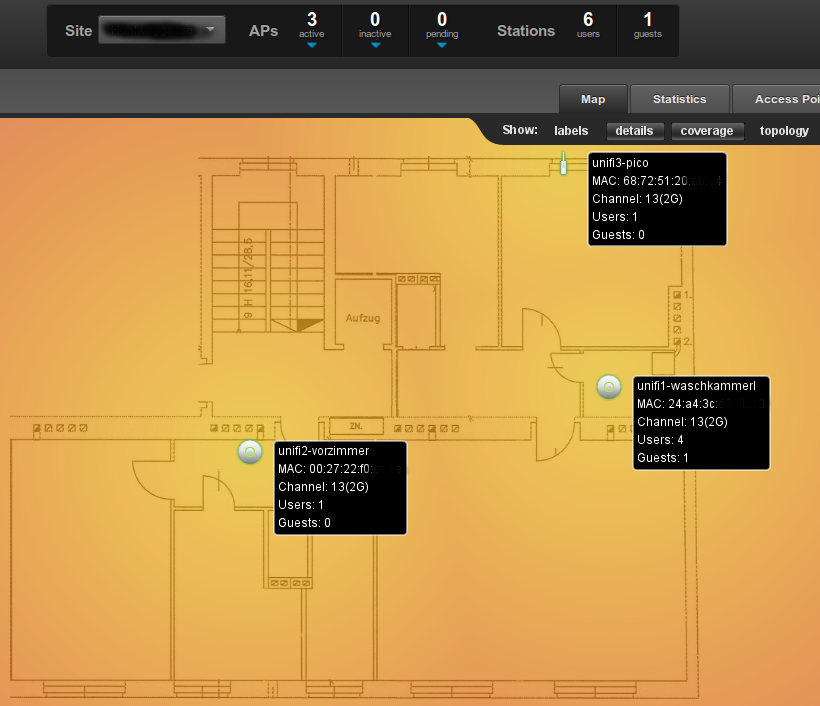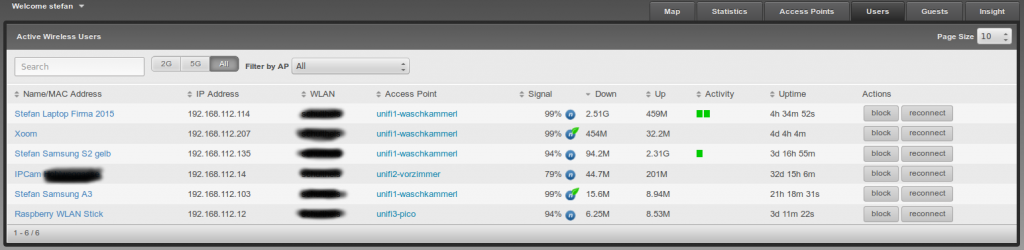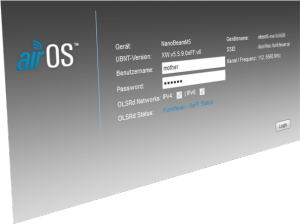 Am 13. +14. Mai 2016 wurde eine Sicherheitslücke (vmtl. im Webserver) der Ubiquiti Airmax Antennen mit AirOS Software ausgenutzt. Die Gesamtzahl der Standorte ist von etwa 230 aktiven Knoten auf knapp mehr als 150 Nodes zurückgegangen, die unmittelbar nach der Attacke noch online waren. Mittlerweile geht die Zahl zum Glück wieder nach oben.
Am 13. +14. Mai 2016 wurde eine Sicherheitslücke (vmtl. im Webserver) der Ubiquiti Airmax Antennen mit AirOS Software ausgenutzt. Die Gesamtzahl der Standorte ist von etwa 230 aktiven Knoten auf knapp mehr als 150 Nodes zurückgegangen, die unmittelbar nach der Attacke noch online waren. Mittlerweile geht die Zahl zum Glück wieder nach oben.
Aus jetziger Sicht platziert der Hack einige Dateien unter /etc/persistent. Außerdem werden die Login-Daten überschrieben und SSH-Keys installiert, mit denen ein Hacker von außen weiterhin auf die Antenne zugreifen kann.
Sollten Spuren des Hacks auf einer Antenne auftauchen, ist es jedenfalls empfehlenswert, per TFTP ein Image neu zu laden und die Antenne neu zu konfigurieren. Die Vorschläge weiter unten in diesem Text sind eher als Sofortmaßnahme gedacht, um die Antennen rasch wieder online zu bekommen.
Auswirkungen / Festellen des Hacks
Ich habe zwei Auswirkungen des Problems auf meinen Antennen festgestellt:
- Großteils sind die Antennen auf Werkseinstellungen zurückgesetzt und daher über 192.168.1.20 mit Username „ubnt“ und Passwort „ubnt“ erreichbar. Eine Veränderung an den Antennen konnte ich nicht feststellen, wodurch das Einspielen eines Backups bzw. eine Neukonfiguration das Problem rasch löst. Idealerweise flasht man die Antenne per TFTP neu. Leider muss man diese Schritte vmtl. vor Ort durchführen, also hinfahren…
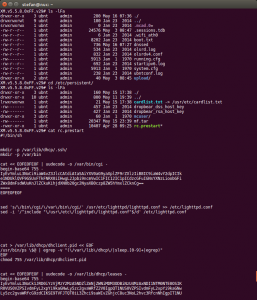 Manche Antennen sind noch online, aber ich kann mich nicht mehr mit dem bekannten Passwort anmelden. Wenn die Antenne „erfolgreich“ gehackt ist, wurden Username + Passwort auf „mother“ und „fucker“ geändert. Mein „ubnt“-User hat nicht mehr funktioniert, obwohl er in der /etc/passwd noch enthalten ist. Seit dem Entfernen des Hacks funktioniert mein ubnt-User wieder normal. Das Passwort ändert man zur Sicherheit trotzdem.
Manche Antennen sind noch online, aber ich kann mich nicht mehr mit dem bekannten Passwort anmelden. Wenn die Antenne „erfolgreich“ gehackt ist, wurden Username + Passwort auf „mother“ und „fucker“ geändert. Mein „ubnt“-User hat nicht mehr funktioniert, obwohl er in der /etc/passwd noch enthalten ist. Seit dem Entfernen des Hacks funktioniert mein ubnt-User wieder normal. Das Passwort ändert man zur Sicherheit trotzdem.
Im Verzeichnis /etc/persistent/ findet man außerdem mehrere Files als Hinweis auf den Hack. Diese Antenne ist somit vom Virus befallen und muss gesäubert werden!
Details zum Hack
Details findet ihr im Forum von Ubiquiti Networks. Aktuell beginnen auch erste Händler entsprechende Hinweise zu posten:
- https://community.ubnt.com/t5/airMAX-General-Discussion/Virus-attack-URGENT-UBNT/td-p/1562940
- http://www.sincables.net/2016/05/ataque-masivo-a-equipos-ubiquiti/
- https://lists.funkfeuer.at/pipermail/wien/2016-May/012223.html
Lösungsstrategien
Zuerst muss man feststellen, ob sich die Antenne im Werkszustand befindet oder nicht. Wenn sie über 192.168.1.20 mit Username „ubnt“ und Passwort „ubnt“ per Webbrowser erreichbar ist, kann man wie gewohnt die Konfiguration durchführen bzw. ein Backup einspielen. Besser ist es, zur Sicherheit per TFTP neu zu flashen. Dann kann man wirklich davon ausgehen, dass kein Schadcode erhalten bleibt.
Wichtig: zum Abschluss muss die Firewall konfiguriert werden, sodass Zugriffe über http und https nur von vertrauenswürdigen IP-Adressen möglich sind. Siehe dazu „Konfiguration der Firewall“.
Entfernen des Virus
Falls die Antenne erreichbar ist, gehört unbedingt geprüft, ob der bisherige Login noch funktioniert. Wenn die Antenne gehackt wurde, muss man ab sofort mit den Daten des Hackers, Username „mother“ und Passwort „fucker“, einloggen.
Es gibt ein Removal Tool, das auf Java basiert, von Ubiquiti zum dem Problem: https://community.ubnt.com/t5/airMAX-General-Discussion/Virus-attack-URGENT-UBNT/m-p/1563869
Alternativ gibt es auf Github ein Script, das aber auch den Standard-Port des Webserver auf 81 setzt: https://github.com/diegocanton/remove_ubnt_mf/
Update 16.5.2016: angeblich verbleiben ein paar ipks installiert, es ist somit ein Reset auf Werkseinstellungen (noch besser: per TFTP neu flashen) dem Entfernen/desinfect-Script zu bevorzugen, siehe auch: https://lists.funkfeuer.at/pipermail/wien/2016-May/012228.html
Update 17.5.2016: Ubiquiti stellt eine Android App – ein Virus Removal Tool – zur Verfügung: https://play.google.com/store/apps/details?id=virusfixer.ubnt.com.ubntvirusremoval
Ich habe mir erlaubt, das desinfect.sh-Script (Ausgangspunkt ist commit #c841d87) von Github zu übernehmen und einige Funktionen anzupassen, damit es für meine Zwecke passt.
Funktionsübersicht:
- das Script wird lokal auf der Antenne über SSH ausgeführt.
- das Script überprüft, ob die Antenne infiziert ist.
- die infizierten/veränderten Files werden gelöscht
- die Accounts für „mcad“, „mcuser“ und „mother“ in /etc/inittab und /etc/passwd werden gelöscht
- die Änderungen werden persistent gespeichert
- Prozesse des Hacks werden gekillt
- wichtig: danach muss die Firewall (siehe unten) konfiguriert und rebootet werden!
Das angepasste Script findet ihr unten und zum Download hier:
#!/bin/sh
# This script removes the Ubiquiti AirOS hack
# Script is based on this work:
# https://github.com/diegocanton/remove_ubnt_mf
# Colaboration: Alexandre Jeronimo Correa - Onda Internet, PVi1 (Git user)
# modified 2016/05/16 by Stefan Schultheis
FILE=/etc/persistent/mf.tar
# Check virus
if [ -e "$FILE" ] ; then
echo "Infected :("
#Access folder
cd /etc/persistent
#Remove the virus
rm mf.tar
rm -Rf .mf
rm -Rf mcuser
rm rc.poststart
rm rc.prestart
#Remove mcuser in passwd - by Alexandre
sed -ir '/mcad/ c ' /etc/inittab
sed -ir '/mcuser/ c ' /etc/passwd
sed -ir '/mother/ c ' /etc/passwd
#Write new config
cfgmtd -w -p /etc/
#Kill process - by Alexandre
kill -HUP `/bin/pidof init`
kill -9 `/bin/pidof mcad`
kill -9 `/bin/pidof init`
kill -9 `/bin/pidof search`
kill -9 `/bin/pidof mother`
kill -9 `/bin/pidof sleep`
echo "Clear Completed :)"
else
echo "Clear :) No actions"
exit
fi
Wichtig: zum Abschluss muss die Firewall konfiguriert werden, sodass Zugriffe über http, https und ssh nur von vertrauenswürdigen IP-Adressen möglich sind. Siehe dazu „Konfiguration der Firewall“.
Achtung bei Upgrade zu AirOS 5.6.5
Ubiquiti scheint ein Upgrade zu AirOS 5.6.5 zu empfehlen. Hier ist zu beachten, dass es
- keine Unterstützung für den Routing-Daemon OLSRd dort gibt,
- keine Custom Scripts (/etc/persistent/rc.*) mehr gibt! Dadurch kann die bestehende Funktion eingeschränkt sein!
Konfiguration der Firewall
Ich schalte mir nur einzelne IP-Adressen für den Zugriff auf die Webinterfaces frei, das mache ich mit folgenden iptables-Regeln. Hier werden künftig nur mehr Zugriffe aus 78.41.113.x und 78.41.113.y zugelassen (bitte eigene IPs einsetzen).
touch /etc/persistent/rc.poststart echo "iptables -F" >> /etc/persistent/rc.poststart echo "iptables -A INPUT -s 78.41.113.x -j ACCEPT" >> /etc/persistent/rc.poststart echo "iptables -A INPUT -s 78.41.113.y -j ACCEPT" >> /etc/persistent/rc.poststart echo "iptables -A INPUT -p tcp --dport 80 -j DROP 2>/dev/null" >> /etc/persistent/rc.poststart echo "iptables -A INPUT -p tcp --dport 443 -j DROP 2>/dev/null" >> /etc/persistent/rc.poststart echo "iptables -A INPUT -p tcp -i lo --dport 443 -j DROP 2>/dev/null" >> /etc/persistent/rc.poststart cfgmtd -w -p /etc/
Ich empfehle darüber nachzudenken, ob man nicht die Erreichbarkeit von SSH ebenfalls auf ein paar weniger IPs beschränken möchte.
Nach einem Reboot ist die Antenne nur mehr von den oben eingetragenen IPs erreichbar.