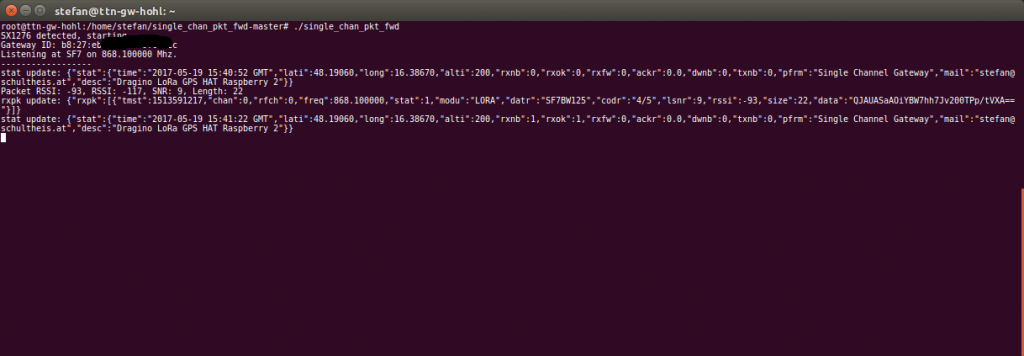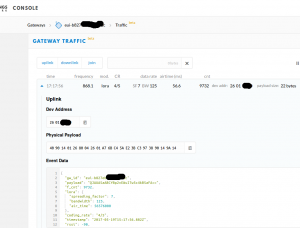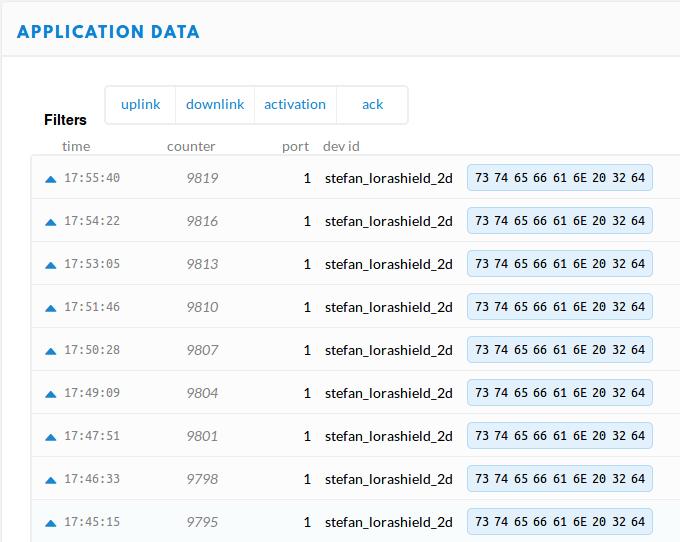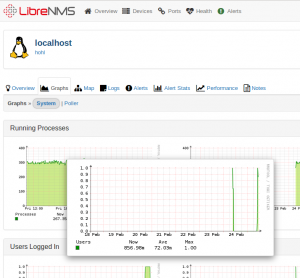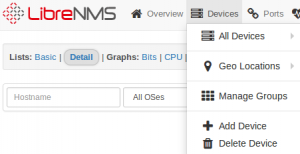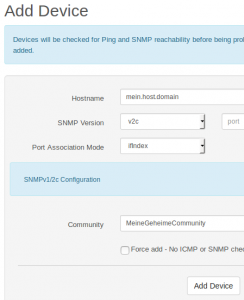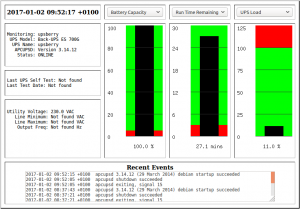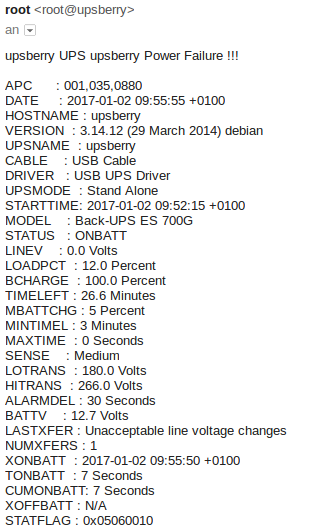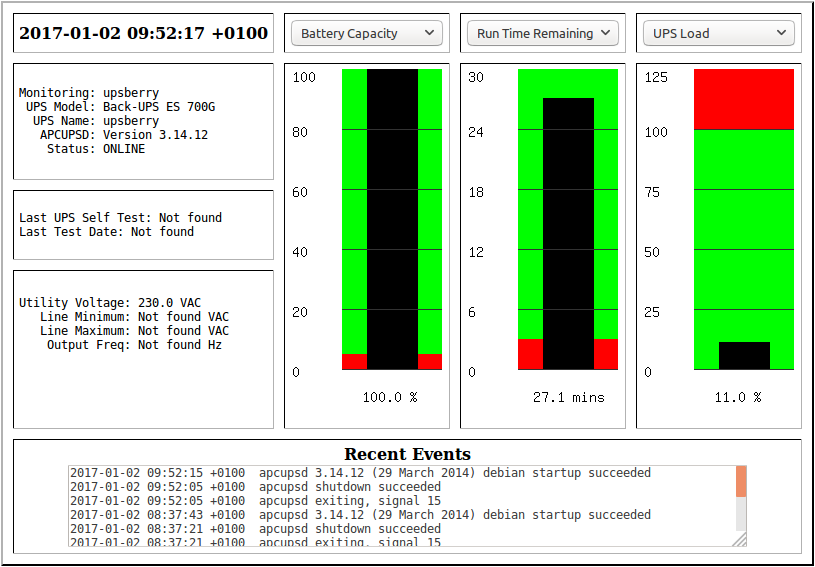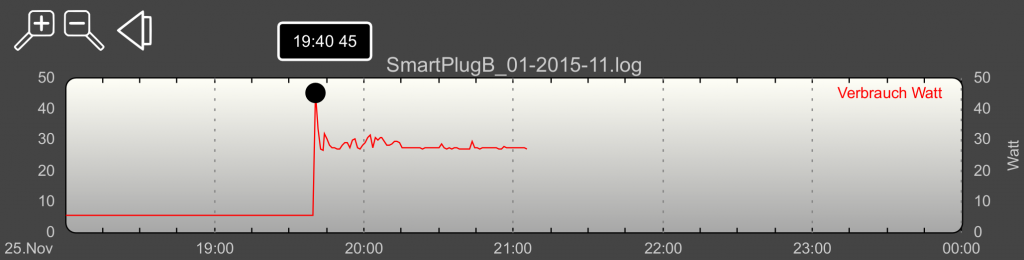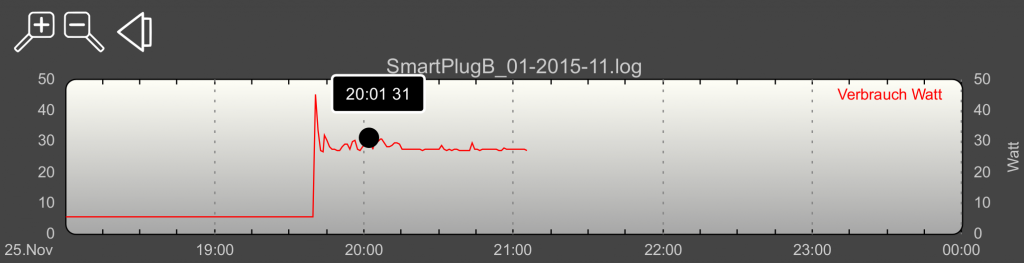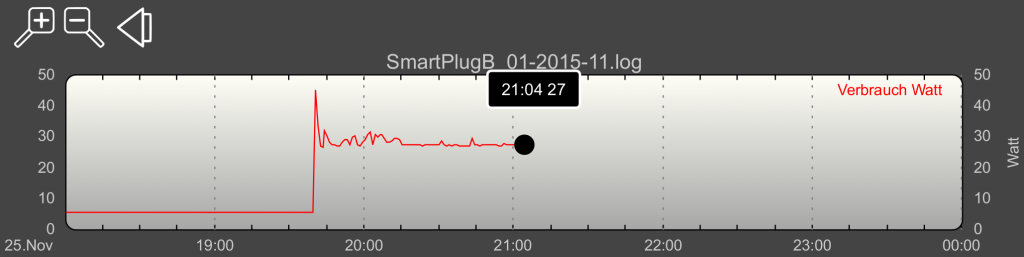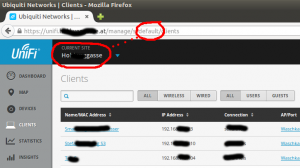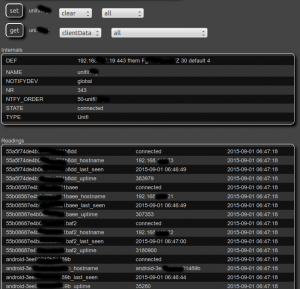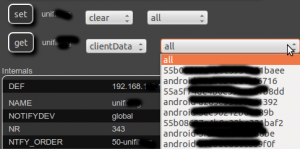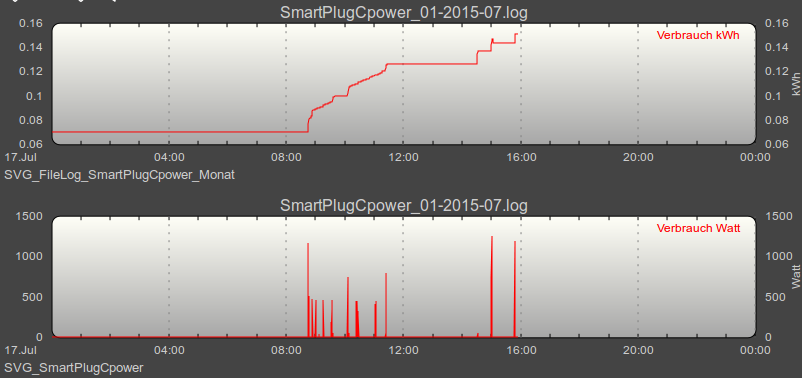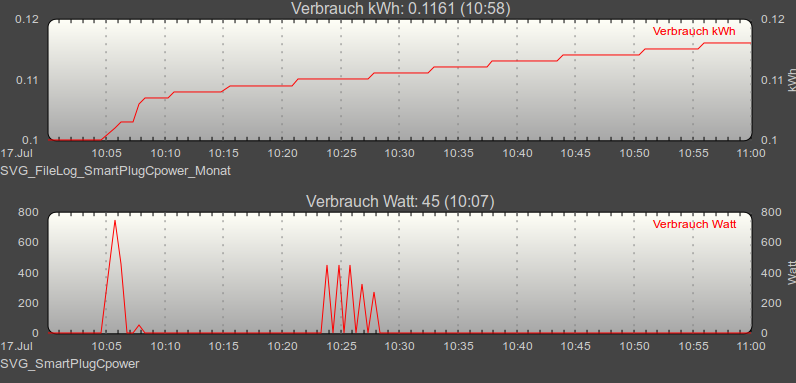In meinen Projekten betreibe ich viele Raspberries, die über PoE mit Strom versorgt werden. (Für eine Erklärung zu PoE siehe hier).
Ich nutze viele PoE Converter, um die nominal 48V von PoE bzw. PoE+ gemäß 802.3af / 802.3at auf 5V zu übersetzen und über Micro-USB dem Raspberry bereitzustellen. (Bei Raspi 4B ab jetzt natürlich häufiger mit USB-C).
Die neueren Raspberry-Modelle (3B+ und 4B) unterstützen ein offizielles Raspberry PoE HAT Modul. Dazu wurden 4 weitere PINs auf dem PCB des Raspberry Pi gesetzt und vom PoE HAT genutzt:

günstiges PoE HAT
Ich betrachte in diesem Blog nicht das offizielle PoE HAT, sondern eine günstige Alternative ohne Lüfter:

Im Gegensatz zum offiziellen PoE HAT gibt es hier zwar keine vorgesehene Position für einen Lüfter, allerdings sind die GPIO PINs verlängert bzw. werden durch das günstige PoE HAT durchgereicht. Ich kann also weitere HAT Aufsteckmodule nutzen.
Gekauft habe ich das Modul bei Aliexpress, es ist auch zB. über Amazon erhältlich:
Aufbau und Test
Ich habe es auf einen Raspberry 3B+ gesteckt und an ein Kabel, das von einem Ubiquiti EdgeSwitch 8 150W mit PoE+ versorgt wird.

Mein Ziel ist, einen LoRaWAN Gateway zu testen, der über PoE versorgt wird und LoRaWAN über ein IMST ic880a Board abwickelt. Um das ic880a Board am Raspberry GPIO zu betreiben ist ein Adapterboard nötig, das ich vom Verein OpenIoT erhalten habe.

In Kombination sieht das „Sandwich“ dann so aus:

Ich habe das Board mit einem Ubiquiti EdgeSwitch getestet, der EdgeSwitch unterstützt den PoE+-Standard und gibt mir auch die aktuelle Leistung je Port an:
im Leerlauf zieht ein Raspberry 3 B+ mit Raspbian Lite (Buster) nach einer frischen Installation etwa angezeigt 3,6 Watt.
Wenn ich das LoRaWAN Concentrator Board aufsetze und neu starte, wechselt die Anzeige zwischen 6,1 und 6,5 Watt:

Auch auf einem Raspberry 4B hat sich das günstige PoE HAT problemlos betreiben lassen.
Temperatur
Bemerkenswert ist, dass das Gerät sehr heiß wird, wenn das IMST Board, das ja die Leistungsaufnahme ggü. dem Raspberry verdoppelt, angeschlossen wird. Die Angabe auf dem PoE HAT sind 2,5A – also 12 Watt. Wir nutzen hier zirka die Hälfte und es geht schon heiß her. Die Core Temperatur zeigt etwa 60 Grad bei Nutzung mit dem IMST Board. Dabei ist natürlich auch der Prozessor unter mehreren Aufsteckmodulen versteckt und hat wenig Luftzirkulation. Ohne LoRaWAN-HATs hat es etwa 53 Grad im Bereich der CPU.
Die Werte frage ich über vcgencmd ab:
stefan@lorawangw:~ $ vcgencmd measure_temp temp=59.6'C
Fazit
Einen Langzeittest habe ich noch nicht gemacht, ich werde den Artikel hier dann aber mit den Erkenntnissen erweitern.
Das Modul funktioniert sehr gut, erspart mir in Zukunft hoffentlich einen weiteren externen Adapter, um PoE über MikroUSB oder USB-C dem Raspi zu geben.
Beobachten möchte ich die Temperatur, weil als Nebenwirkung des Boards der Raspi auffällig heiß wird.
Links zu den Modulen
Hier eine Übersicht der im Beitrag vorgestellten Artikel/Produkte: