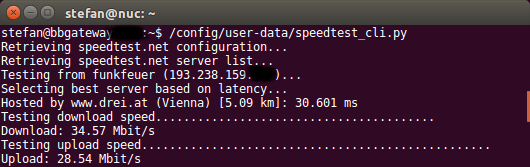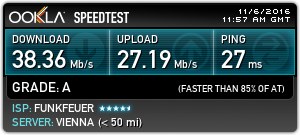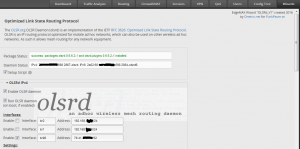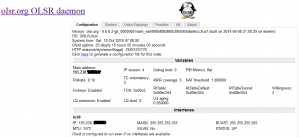Ich betreibe mehrere Standorte, die im Wiener Funkfeuer-Netz verteilt sind. Mich interessiert die Performance (vor allem die Bandbreite vom bzw. zum Internet), die ja abhängig von Tages- oder Jahreszeit schwanken kann.
Update Dezember 2016: das Tool speedtest-cli ist durch speedtest.py, das vom gleichen Entwickler geschrieben wurde und die gleichen Möglichkeiten bietet, abgelöst worden. Die Installation ist daher abweichend. Ich habe die neue Vorgehensweise in einem neuen Beitrag erklärt. Die hier beschriebenen Optionen und Möglichkeit haben jedoch weiterhin Gültigkeit.
Bisherwar ich recht erfolgreich mit Bandbreite iPerf. Dazu benötige ich aber zwei Geräte, zwischen denen dann die Bandbreite gemessen wird – das ist die richtige Methode, wenn man zB. eine Funk-Verbindung zwischen zwei Geräten messen möchte. Aber wenn ich die Internet-Performance messen möchte, muss ich zwei Geräte bedienen. Die Ergebnisse sind dafür belastbar, sind nachvollziehbar/plausibel und spiegeln die erlebte Performance wider.
Wenn ich vor Ort bin, nutze ich die Speedtest-App (hier der Link für iOS/iPhone/iPad) von Ookla Speedtest.net oder den RTR Netztest (auch für iOS/iPhone/iPad). Diese App gefällt mir in letzter Zeit sogar besser, weil auch viele andere Werte geprüft werden.
Für die Ubiquiti EdgeRouter oder Ubiquiti EdgePoints, die wir in letzter Zeit gerne einsetzen, gibt es da eine einfache Möglichkeit:
Installation: Speedtest für CLI
Heute haben mir Freunde ein Messergebnis geschickt, das eindeutig über die CLI gemessen wurde. Dabei ist mir die Idee gekommen, auch meine EdgeRouter (und EdgePoints, also die Outdoor-Variante) damit auszurüsten und in Zukunft selbst gemütlich über die CLI testen zu können. Also hab‘ ich mir das gleich angesehen:
Auf Github findet man das Python Script speedtest-cli: https://github.com/sivel/speedtest-cli
Man benötigt nur das .py-Script, das recht einfach am EdgeRouter heruntergeladen werden kann. Damit es auch nach einem Update des Routers verfügbar bleibt, speichere ich es in /config/user-data:
curl -o /config/user-data/speedtest_cli.py https://raw.githubusercontent.com/sivel/speedtest-cli/master/speedtest_cli.py
(Weil wget im Standard-Image nicht installiert ist, verwende ich curl -o. Weil unzip nicht verfügbar ist, lade ich das .py-Script vom letzten master-Branch raw von github).
Danach markiere ich das Script als ausführbar:
chmod u+x /config/user-data/speedtest_cli.py
Und schon kann’s losgehen, ich starte einen Speedtest mittels:
/config/user-data/speedtest_cli.py
Das Ergebnis überzeugt mich:
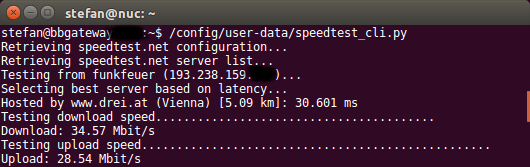
Optionen
Es gibt noch ein paar erwähnenswerte Optionen zu dem Tool. Vor allem –simple könnte zB. für Scripts interessant sein:
–simple zeigt nur den Output an: Ping/RTT, Download- & Uploadraten.
/config/user-data/speedtest_cli.py --simple
ergibt:
Ping: 26.968 ms
Download: 38.36 Mbit/s
Upload: 27.19 Mbit/s
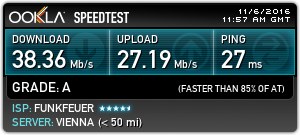 –share liefert eine URL zurück, bei der das Ergebnis grafisch dargestellt wird:
–share liefert eine URL zurück, bei der das Ergebnis grafisch dargestellt wird:
–server SERVER-ID nutzt den Zielserver mit der entsprechenden ID. Diese kann man in der Liste aller verfügbaren Server finden, welche mittels –list abgerufen wird
–secure nutzt https statt http für die Test
–version liefert die Versionsnummer zurück
 Ich erstelle beispielsweise jeden Tag in der Früh einen Report über die Geschwindigkeiten auf meinen Funkfeuer-Standorten. Den Report erhalte ich per Email und kann daran die Performance der weit entfernten Standorte erkennen.
Ich erstelle beispielsweise jeden Tag in der Früh einen Report über die Geschwindigkeiten auf meinen Funkfeuer-Standorten. Den Report erhalte ich per Email und kann daran die Performance der weit entfernten Standorte erkennen.