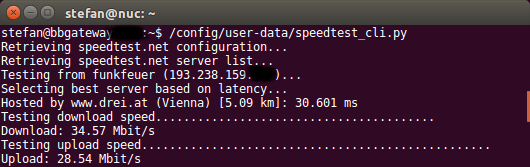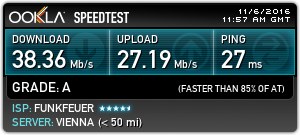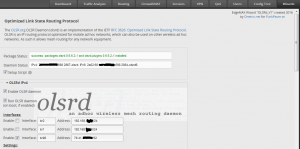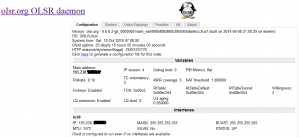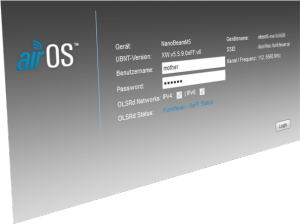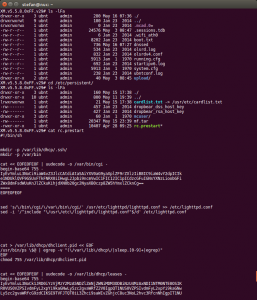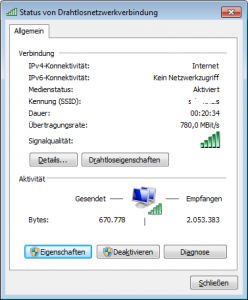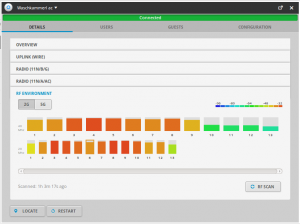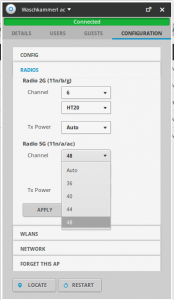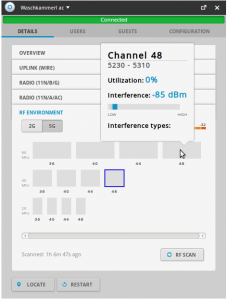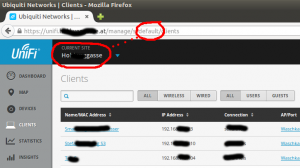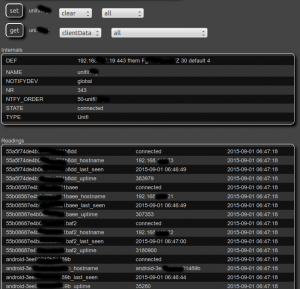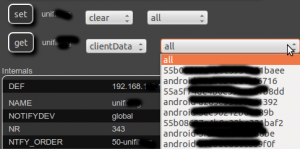An den vielen anderen Beiträgen zum Thema Ubiquiti Unifi könnt ihr erkennen, dass ich diesem System bereits an mehreren Standorten vertraue. Bisher hat sich die Wahl für Unifi für mich bewährt: das System ist einfach zu bedienen, stabil im Betrieb und bietet alle Features, die ich benötige. Vor kurzem (Dezember 2016) sind neue Produkte von Ubiquiti erschienen, die auch im Freien die aktuellen WLAN-Standards kostengünstig bieten.
An den vielen anderen Beiträgen zum Thema Ubiquiti Unifi könnt ihr erkennen, dass ich diesem System bereits an mehreren Standorten vertraue. Bisher hat sich die Wahl für Unifi für mich bewährt: das System ist einfach zu bedienen, stabil im Betrieb und bietet alle Features, die ich benötige. Vor kurzem (Dezember 2016) sind neue Produkte von Ubiquiti erschienen, die auch im Freien die aktuellen WLAN-Standards kostengünstig bieten.
Das bisherige Dilemma im Outdoor-Bereich

Für den Innenbereich habe ich bereits in anderen Beiträgen entsprechende Produkt vorgestellt. Allerdings gab es bisher keine sinnvoll erschwinglichen Outdoor Access Points, die auch 5 GHz mit 802.11ac abdecken. Das war bislang ein großes Manko. Entweder man nimmt den
- Unifi UAP Outdoor für 2,4 GHz gemeinsam mit dem Unifi UAP Outdoor5 für 5 GHz (ohne Support für 802.11ac)und verzichtet in dieser Kombination auf 802.11ac
- oder man leistet sich den Unifi AP AC um mehr als € 300,-. Diese bietet zwar 802.11ac, unterstützt allerdings kein DFS, wodurch die Auswahl an Kanälen in Europa auf 4 reduziert ist.
Unifi Mesh
 Zum Glück gibt es nun zwei neue Produkte, die diese Lücke schließen:
Zum Glück gibt es nun zwei neue Produkte, die diese Lücke schließen:
Beide sind für den Außeneinsatz gerüstet, unterstützen 2,4 GHz und 5 GHz inklusive 802.11ac und DFS. Und das zum erschwinglichen Preis (Stand Jänner 2017: knapp über € 120,- für den Unifi UAP AC Mesh und etwa € 200, für den Unifi UAP AC Mesh Pro).
UAP AC Mesh
 Der Unifi UAP AC Mesh hat das Potenzial, mein neues Standardgerät zu werden. Es ist auch für den Innenbereich fesch, bietet alle gängig benötigten Technologien und unterstützt die PoE Varianten „24V Passive PoE“ und „802.3af Alternative A“, wodurch es im Privatbereich günstig eingesetzt, aber auch an bestehende Switches im Firmenbereich angeschlossen werden kann:
Der Unifi UAP AC Mesh hat das Potenzial, mein neues Standardgerät zu werden. Es ist auch für den Innenbereich fesch, bietet alle gängig benötigten Technologien und unterstützt die PoE Varianten „24V Passive PoE“ und „802.3af Alternative A“, wodurch es im Privatbereich günstig eingesetzt, aber auch an bestehende Switches im Firmenbereich angeschlossen werden kann:
- ein Gerät für indoor & outdoor
- lässt sich mit vielen bestehenden PoE-Switches nutzen, da es zwei Standards für die PoE-Versorgung unterstützt:
- 24V Passive PoE (alter Ubiquiti/Mikrotik/etc. Standard)
- 802.3af (Alternative A; vmtl. auch an 802.3at nutzbar)
- unterstützt beide WLAN Frequenzen: 2,4 GHz und 5 GHz
- erfüllt mit 802.11ac und 2×2 MIMO die modernsten WLAN-Standards mit Geschwindigkeiten bis 867 MBit/s. Und ist kompatibel zu 802.11a/b/g/n/ac.
- bindet sich in bestehende Unifi-Management-Umgebungen ein und bietet somit zentrale Konfiguration & Monitoring. Optional kann der AP selbstständig mit unabhängiger lokaler Konfiguration betrieben werden.
- abnehmbare Antennen. Der APs enthält Montagevorrichtungen, um mit externen Antennen zB. für bestehende Sektor- oder Panelantennen betrieben zu werden.
- VLANs und 802.1q. Für mich immer wichtig, mehrere Netze über VLANs zuführen zu können und als separate SSIDs auszusenden (4 SSIDs sind gleichzeitig je Frequenz je AP möglich, die beiden Frequenzen können für unterschiedliche SSID-Konfigurationen genutzt werden)
Außerdem kann der UAP AC Mesh an vorhandene Wandhalterungen oder Antenna mounts (zB. AirMax Antennen oder Unifi Sektor-Antennen) montiert werden (zB. für die Rocket-Serie).
UAP AC Mesh Pro
Was mir zum Unifi UAP AC Mesh Pro als erstes auffällt: er ist erheblich größer! 34,32×18,12 cm ergeben eine ziemlich eindrucksvolle Fläche, für eine Außenmontage auf einem Mast werde ich hier die Windlast speziell berücksichtigen.
Obwohl das Gerät wie eine Panelantenne aussieht, handelt es ich um einen Rundstrahler. Drei Antennen mit 8 dbi Gewinn sind verbaut, wodurch 3×3 MIMO möglich ist und nominal 5 GHz 802.11ac 1.300 MBit/s (1,3 GBit/s!), sowie für 2,4 GHz 450 Mbit/s möglich werden. Natürlich werden die Bandbreiten nur erreicht, wenn auch das Endgerät das Senden und Empfangen über 3 Antennen ermöglicht.
Hinsichtlich PoE wird beim Pro nur 802.3af unterstützt.
Erwähnenswert ist noch, dass der Pro über zwei Gigabit-Ethernet-Ports verfügt, wodurch es möglich ist, weitere Access Points „hinter“ dem Unifi UAP Mesh Pro zu betreiben (Daisy Chain).
Mesh?
Ich finde den Namen „Mesh“ etwas verfänglich: bei Mesh Network denke ich immer an Netztopologien ähnlich zu Funkfeuer. Also zu weit verteilten Netzen, wo WLAN-Systeme oder -Knoten mit mehreren anderen Systemen oder Knoten verbunden sind.
Für die hier beschriebenen Produkte finde ich das nicht ganz passend: Unifi Systeme können zwar über „Wireless Uplink“ einen Access Point über einen anderen AP anbinden. Allerdings kann ein AP, der nur ohne Kabel verbunden ist, das Signal nicht an noch einen weiteren AP weiterreichen.
(Update Februar 2017: siehe Kommentar von Harry unten, es ist bei den Mesh-Produkten möglich, auch mehrere Access Points untereinander über Wireless Uplink zu verbinden: https://help.ubnt.com/hc/en-us/articles/115002262328-UniFi-Feature-Guide-Wireless-Uplink).
Unpacking
 Ich habe mich bemüht, recht zeitig nach Erscheinen der Produkte zwei Unifi UAP AC Mesh zu bestellen, da ich schon dringend ein paar Außenbereiche mit WLAN versorgen müsste, das aber bisher nur halbherzig gemacht habe, da ja die bisher verfügbaren Produkte nicht zufriedenstellend waren.
Ich habe mich bemüht, recht zeitig nach Erscheinen der Produkte zwei Unifi UAP AC Mesh zu bestellen, da ich schon dringend ein paar Außenbereiche mit WLAN versorgen müsste, das aber bisher nur halbherzig gemacht habe, da ja die bisher verfügbaren Produkte nicht zufriedenstellend waren.
 Ubiquiti hat scheinbar das Design des Zubehörs angepasst. Neu ist nämlich, dass das Netzteil und das Kabel weiß – wie der AP selbst – sind. Das Netzteil entspricht den Spezifikationen der bisherigen Produkte für 24V Gigabit passive PoE (0,5 A), ich finde abgesehen von Farbe (und der abgerundeten Form) keine technischen Unterschiede. Jedenfalls möchte ich darauf hinweisen, dass – obwohl ältere Netzteile funktionieren – darauf geachtet werden soll, dass Gigabit unterstützt wird. Schließlich ermöglicht der Access Point ja Bandbreiten, bei denen man nicht möchte, dass dann das Netzteil zum Flaschenhals wird.
Ubiquiti hat scheinbar das Design des Zubehörs angepasst. Neu ist nämlich, dass das Netzteil und das Kabel weiß – wie der AP selbst – sind. Das Netzteil entspricht den Spezifikationen der bisherigen Produkte für 24V Gigabit passive PoE (0,5 A), ich finde abgesehen von Farbe (und der abgerundeten Form) keine technischen Unterschiede. Jedenfalls möchte ich darauf hinweisen, dass – obwohl ältere Netzteile funktionieren – darauf geachtet werden soll, dass Gigabit unterstützt wird. Schließlich ermöglicht der Access Point ja Bandbreiten, bei denen man nicht möchte, dass dann das Netzteil zum Flaschenhals wird.
Ansonst wirkt der Access Point robust, die beiden Antennen sind abschraubbar (RP-SMA-Anschlüsse). Es können also jederzeit externe Antennen angeschlossen werden. UAP AC Mesh können gemeinsam mit AirMax-Antennen oder -Sektor-Antennen genutzt werden, die bisher zB. für die Rocket-Produkte oder Outdoor+/Outdoor5 gedacht waren.
Eine Signal-LED auf der Seite des Access Points zeigt – wie auch bei anderen Unifi-Produkten üblich – den Status des Access Points:
 Das Einbinden in den Unifi Controller funktioniert problemlos. Das Gerät wird sofort erkannt, ein Software-Upgrade wird angeboten und man kann es problemlos adoptieren. ich habe das richtige Profil zugewiesen und kurz darauf haben sich schon die ersten Clients verbunden. Fertig.
Das Einbinden in den Unifi Controller funktioniert problemlos. Das Gerät wird sofort erkannt, ein Software-Upgrade wird angeboten und man kann es problemlos adoptieren. ich habe das richtige Profil zugewiesen und kurz darauf haben sich schon die ersten Clients verbunden. Fertig.
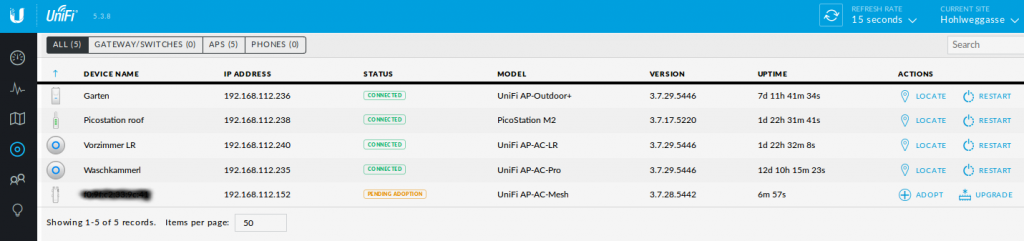 Das ging wirklich so schnell, dass ich dann noch versucht habe, den Unifi UAP AC Mesh über einen Wireless Uplink einzubinden. Auch hier hat alles klaglos funktioniert.
Das ging wirklich so schnell, dass ich dann noch versucht habe, den Unifi UAP AC Mesh über einen Wireless Uplink einzubinden. Auch hier hat alles klaglos funktioniert.
Die Signalstärken sind einwandfrei: auch mit zwei Wänden und einem Abstand von 25 Metern zum Access Point bekomme ich -65 dB angezeigt.
Fazit
Ich werde wohl vermehrt auf den Unifi UAP AC Mesh setzen, nachdem er universell in Gebäuden wie im Freien eingesetzt werden kann. Der Unifi UAP AC Mesh Pro bietet in Umgebungen mit vielen Clients aufgrund der zusätzlichen Antenne Vorteile, ich habe jedoch kaum Umgebungen, bei denen ich > 30 Geräte je AP versorgen muss.