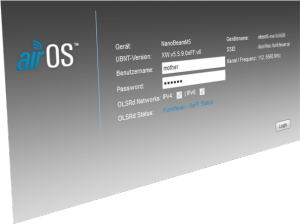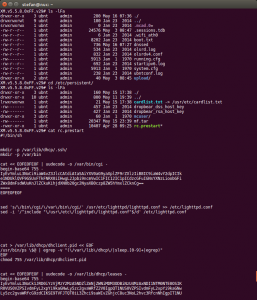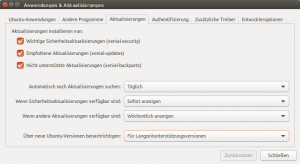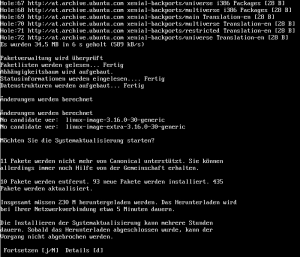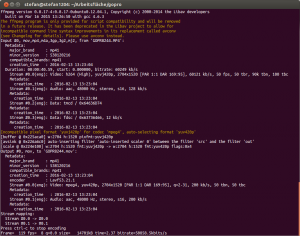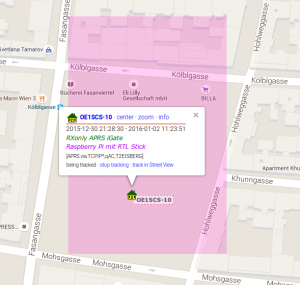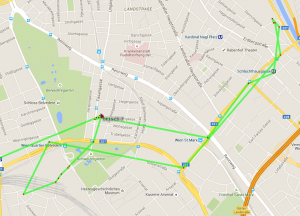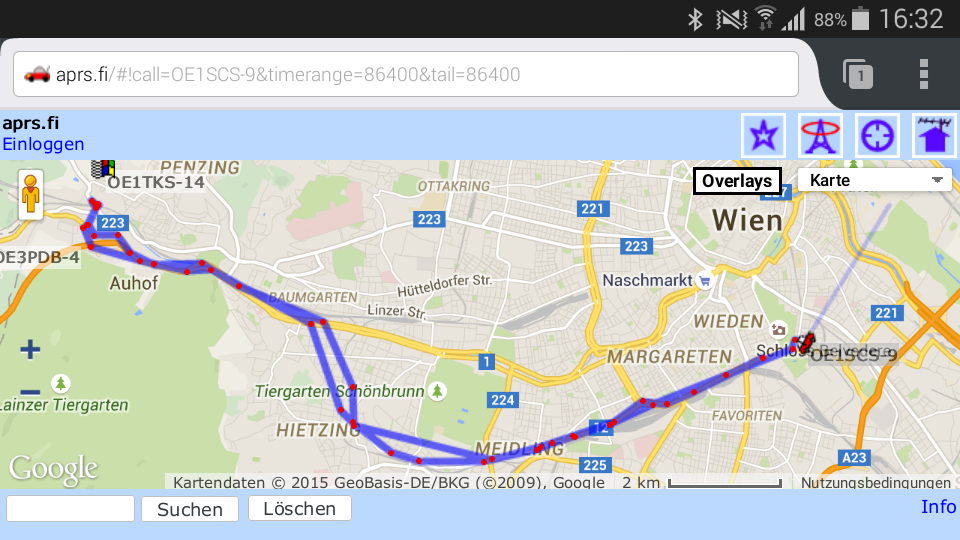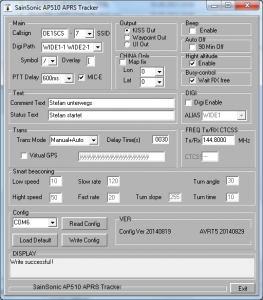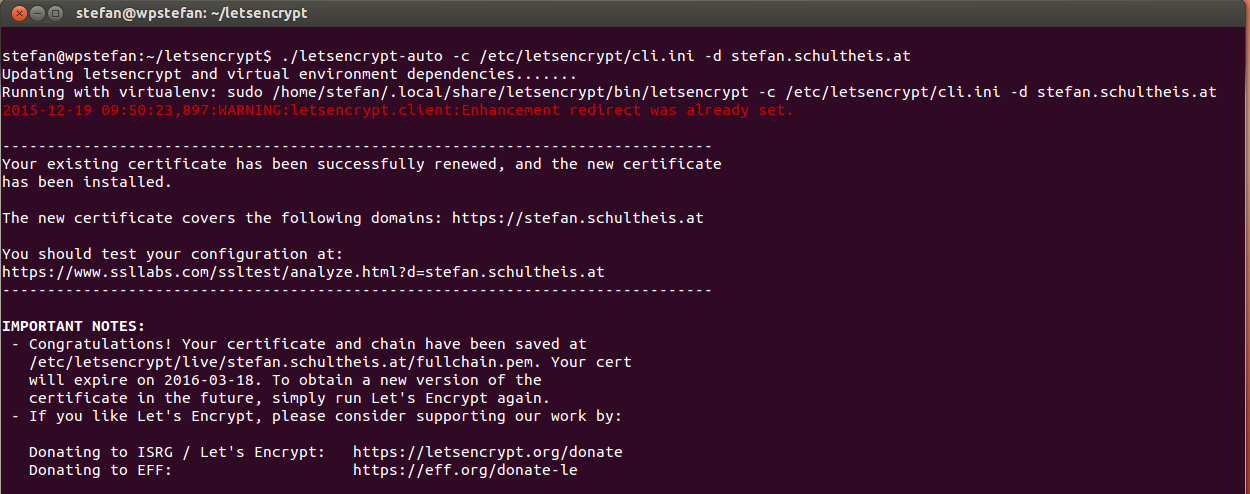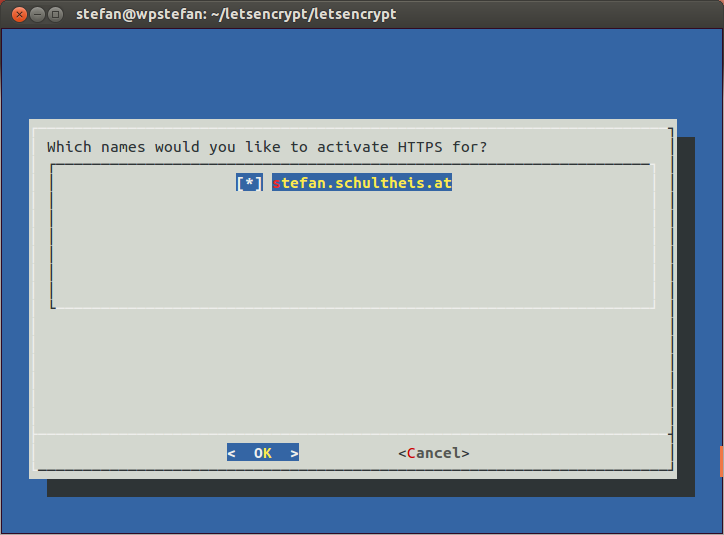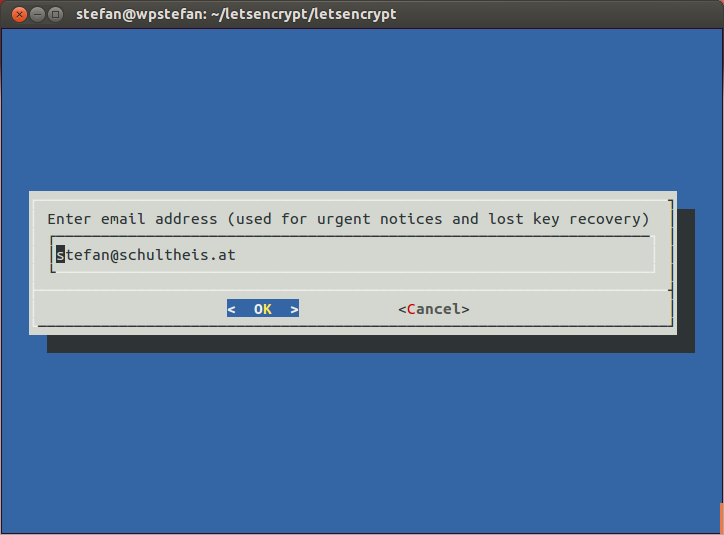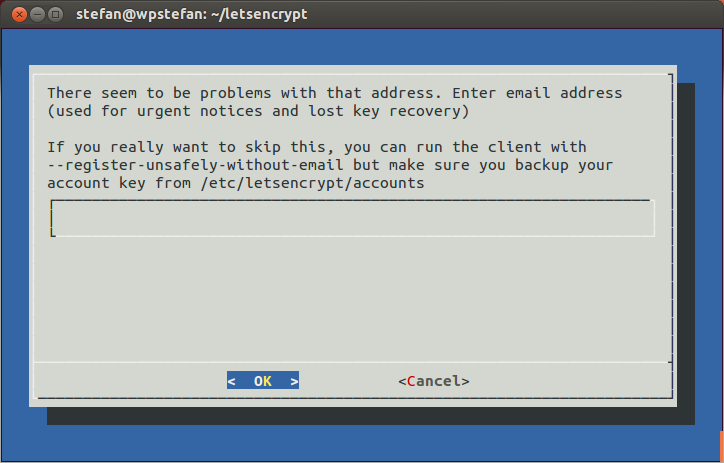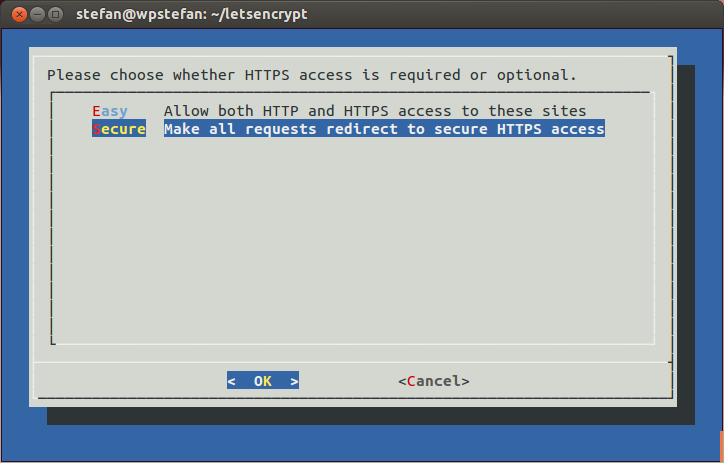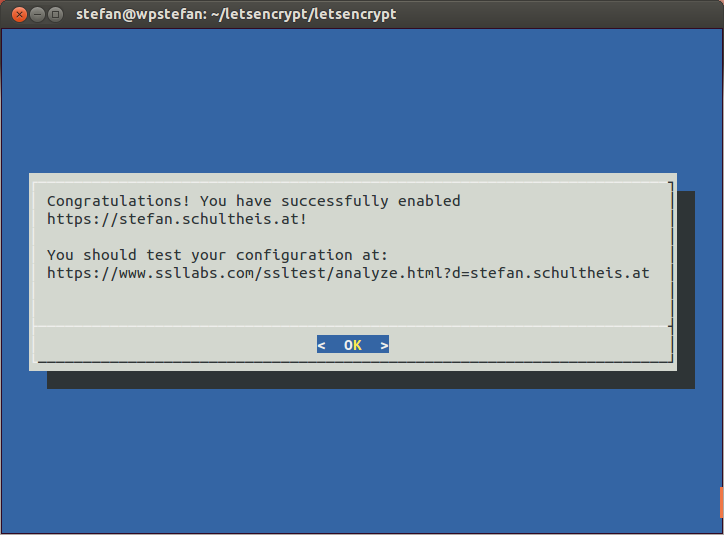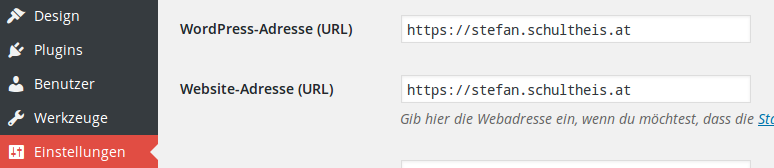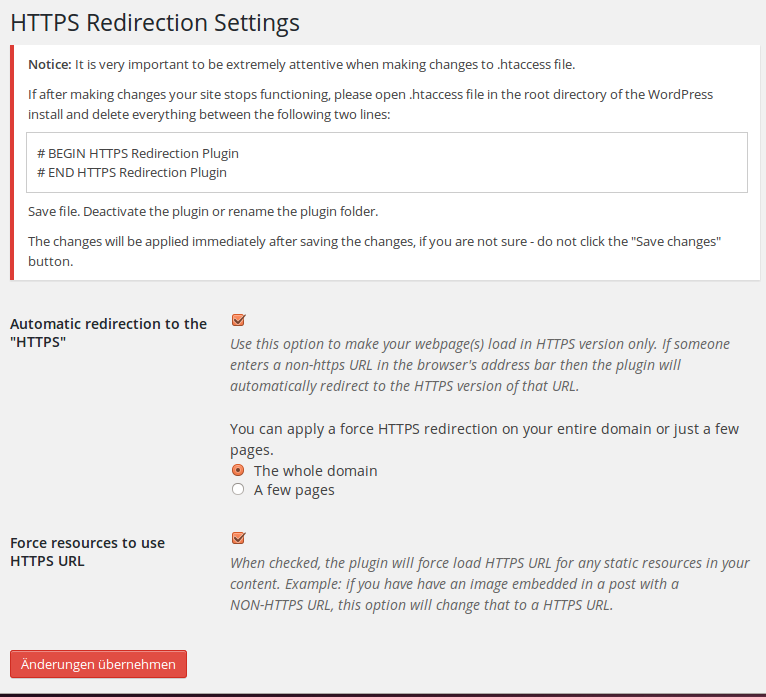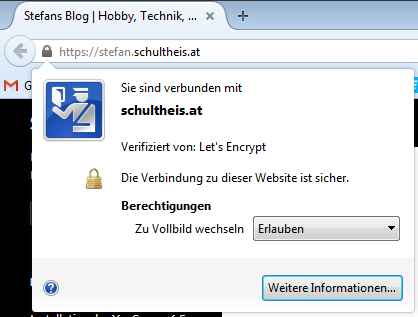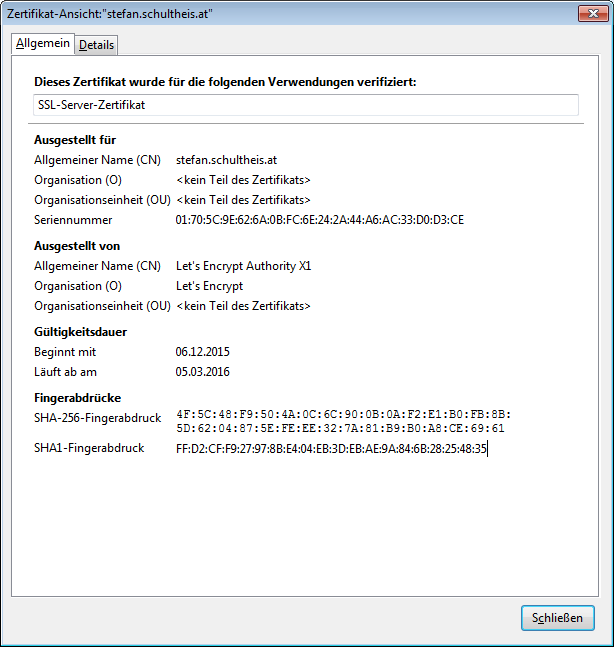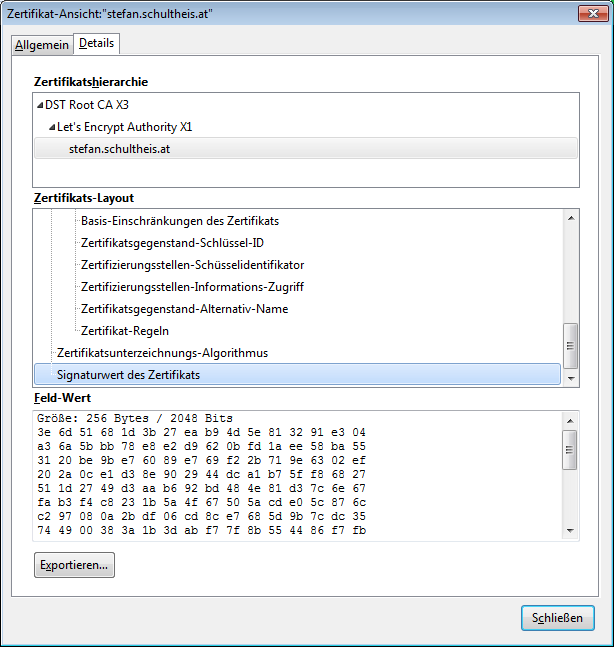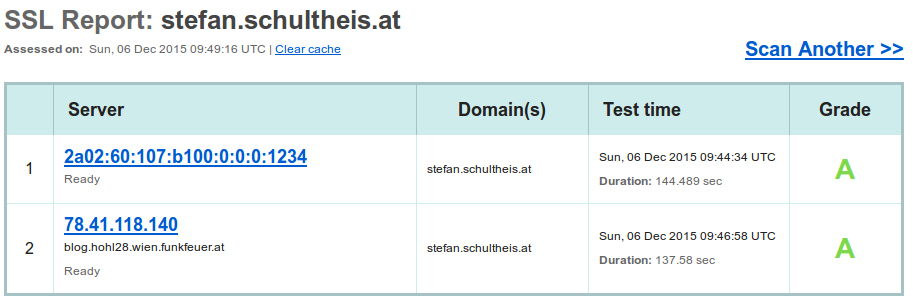Ich werde oft gefragt, ob ich WhatsApp verwende. Das tu ich nicht, vor allem aus der Überlegung, dass WhatsApp ursprünglich keine zuverlässige Verschlüsselung bzw. Sicherheit geboten hat.
Mittlerweile hat sich die Situation geändert: WhatsApp wurde von Facebook übernommen und WhatsApp bietet nun Verschlüsselung an. Ein Umstieg ist für mich trotzdem kein Thema.
Bitte beachtet, dass ich in diesem Artikel meine persönliche Wahl beschreibe, die ich gerne als Empfehlung weitergebe. Ich habe damit schließlich gute Erfahrungen gemacht. Es gibt in diesem Themenkreis auch andere Produkte und Lösungen, die eine Berechtigung haben. Ich möchte mit diesem Artikel keine Übersicht über die verfügbaren Lösungen schaffen, sondern meine konkrete Auswahl erklären und begründen.
Was sind also die Alternativen, für die ich mich entschieden habe?
Ich sehe zwei Lösungen die ich hier im Dunstkreis von Instant Messaging, SMS & text messages, Austausch von Video-, Foto-, Dokument-, Standortinformationen oder Kontaktdaten erwähnen würde.
Threema
Als viele User begonnen haben WhatsApp zu nutzen, war mir – wie oben erwähnt – die Verschlüsselung zu unsicher oder hat überhaupt gefehlt, wodurch ich auf Threema als Alternative aufmerksam wurde.
Threema umfasst die für mich wichtigen Funktionen und Eigenschaften. Es wurde einem Schweizer Unternehmen geschaffen, das von Anfang an auf Ende-zu-Ende-Verschlüsselung nach Industriestandards Wert gelegt hat. Eine genaue Beschreibung der Vorteile findet man naturgemäß auf der Webseite von Threema: https://threema.ch/de/
Signal / SecureText
SecureText konkurriert nicht automatisch mit WhatsApp oder Threema. Es ist eigentlich ein Ersatz für die SMS App am lokalen Smartphone. Eingehende SMS-Nachrichten können – entsprechende Konfiguration vorausgesetzt – von SecureText empfangen werden. Sie werden auch über SecureText beantwortet.
Der Clou dabei: wenn der/die Empfänger/in einer SMS auch SecureText installiert hat (das erkennt SecureText automatisch an der Handynummer), wird die Nachricht stark verschlüsselt über das Internet versendet und nicht als SMS. SecureText zeigt das über ein Symbol an (ein verschlossenes Schloss beim Sendeknopf weist auf eine sichere Übertragung über das Internet hin).
Was mir an SecureText gut gefällt ist, dass es ein schöner Ersatz für die Standard-SMS-App ist, keinen Zusatzaufwand produziert und dennoch
- Kosten spart (keine SMS-Kosten, wenn nicht nötig, sondern Versand über’s Internet – auch im Ausland interessant)
- im Hintergrund automatisch verschlüsselt – wenn es der/die Empfänger/in unterstützt.
SecureText wurde mittlerweile zu „Signal“ umbenannt und ist unter diesem Namen in den App Stores kostenfrei zu finden.
Gibt es auch Nachteile?
Durchaus. Wobei das teilweise auch auf WhatsApp und andere zutrifft.
Kosten
Es wurde schon oft diskutiert: sichere Apps dürfen etwas kosten. Oder umgekehrt gedacht: woran verdienen die Unternehmen, die kostenlose Apps verteilen? Da liegt immer der Verdacht nahe, dass es die Inhalte der User sind, die den Wert darstellen und kommerziell genutzt werden.
Diejenigen, die wirklich so leiwand sind, dass sie gute Produkte kostenfrei zur Verfügung stellen, sind meistens auch so leiwand, dass sie den Source Code zur Verfügung stellen. Und das hat wirklich einen Mehrwert, weil man dann die Sicherheit nachvollziehen kann.
Threema kostet aktuell CHF 2,00 (oder 0,0048 BTC, BitCoins) auf der Homepage oder € 2,49 im Google Play Store. Bei iOS löhnt man € 2,99 im Apple App Store.
SecureText (heißt jetzt: Signal) ist kostenlos erhältlich.
Proprietär
WhatsApp-Benutzer können nur mit WhatsApp-Benutzern Nachrichten austauschen. Threema-Benutzer können nur mit Threema-Benutzern Nachrichten austauschen. Das ist weitreichend durch die Technologie vorgegeben.
Es zahlt sich also aus, mal im Freundeskreis zu fragen, welche Apps genutzt werden und ob eine Änderung zu Threema denkbar wäre. Die Antwort muss man dann mit den eigenen Sicherheitsbedenken abzuwägen.
Im Zweifelsfall kann man ja mehrere Messaging Apps installieren. Das ist aber nicht mein Weg.
kein Internet = keine Nachrichten
Das ist mir im Fall von Threema unangenehm aufgefallen. Da kann aber Threema eigentlich nichts dafür. Aus Sicht der Nutzbarkeit möchte ich trotzdem darauf hinweisen:
- Mein Handy (eigentlich: Smartphone) ist oft tagelang über das Firmen-VPN verbunden. Aus dem Firmen-VPN kann aber leider weder Threema noch SecureText verschlüsselte Nachrichten ins Internet senden oder von dort empfangen. Die Sicherheitssysteme des Unternehmens unterbinden das.
Die Nachrichten „hängen“ also lange in meinem Handy rum, bis ich irgendwann zB. bei einem öffentlichen Hotspot mit direktem (ungefilterten) Internetzugang befinde. Und dann geht’s rund: plötzlich kommen zahlreiche Nachrichten aus den letzten Stunden an und meine Nachrichten gehen erst jetzt raus.
Wenn jemand mit dem Smartphone eh immer oder zumindest regelmäßig direkt mit dem Internet verbunden ist, hat er/sie das Problem aber wahrscheinlich nicht. - Ich bin ja recht engagiert bei Internetprojekten tätig. Oft geht es darum, einen Internetzugang herzustellen (= den gibt es also noch nicht). Und wenn da ein Kollege am Dach ein Problem per Threema beschreibt, kann es sein, dass ich die Nachricht erst erhalte, sobald das Problem behoben ist und die Internetverbindung für uns beide wieder klappt. Das ist zwar auch eine Erkenntnis, war aber nicht hilfreich.
In solchen Fällen ist eine klassische SMS immer noch gut. Man kann im SecureText das auch einstellen, dass man nun lieber eine SMS versenden möchte, als eine verschlüsselte Nachricht – auch wenn der/die Empfänger/in damit umgehen könnte. - mir fallen da noch mehrere Beispiele ein: im fernen Ausland nutzt man üblicherweise keine permanente mobile Datenverbindung. Entsprechend kommen also auch dort die Nachrichten nicht sofort durch. SMS würden sofort ankommen und der Empfang auch keine – oder geringe? – Kosten verursachen.
Fazit: kein internet = keine Nachrichten. Das sollte einem bewusst sein.
Nachtrag / Update
Ich wurde von mehreren Seiten auf diesen Blogbeitrag angesprochen. Der wesentliche Input war, dass WhatsApp mittlerweile die Verschlüsselung von Signal übernommen hat. Im Gegenzug hat Google eine Alternative („Allo“) gelauncht, die zweifelhafter Weise nur bei Nutzung des Inkognito-Modus verschlüsselt.
2. Nachtrag (August 2016)
Mittlerweile hat Whatsapp angekündigt, weitere Nutzungsdaten und auch die Telefonnummern der User an Facebook weiterzureichen, um damit genauere Profile zu ermöglichen. Widerstand scheint zwecklos, es gibt jedoch die Möglichkeit, die Reichweite der Nutzung dieser Daten einzuschränken – ganz lässt sich die Weitergabe nicht verhindern.
Ich freue mich, dass seit der Ankündigung von WhatsApp/Facebook viele meiner Kommunikationspartner und Freunde zu den in diesem Beitrage beschriebenen Systemen gewechselt sind, die ich auch nutze.