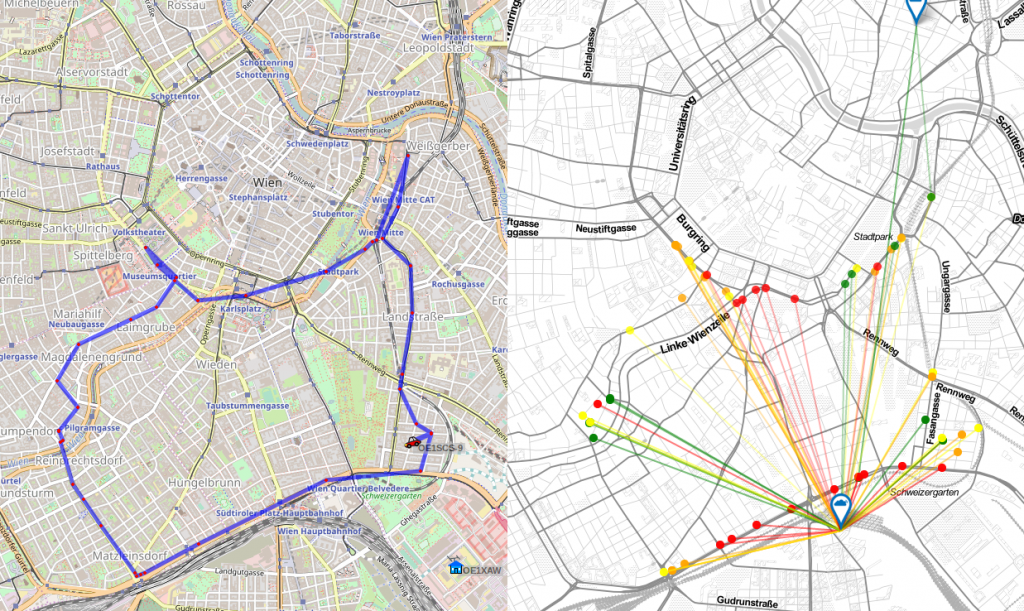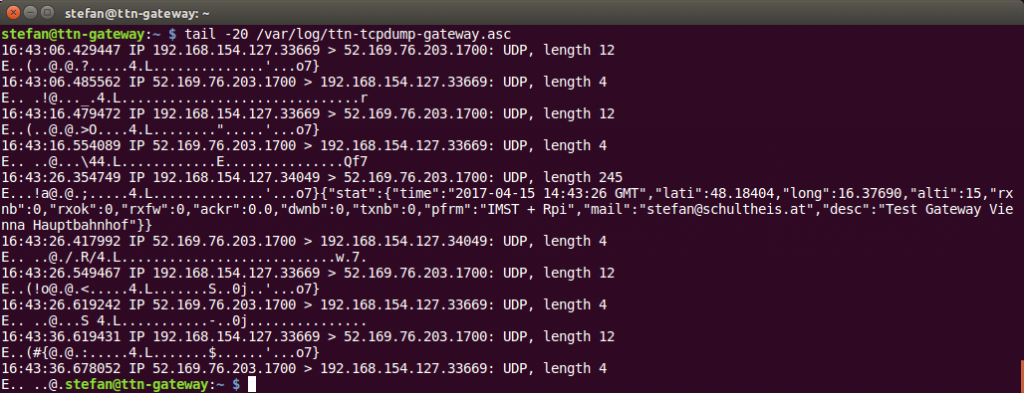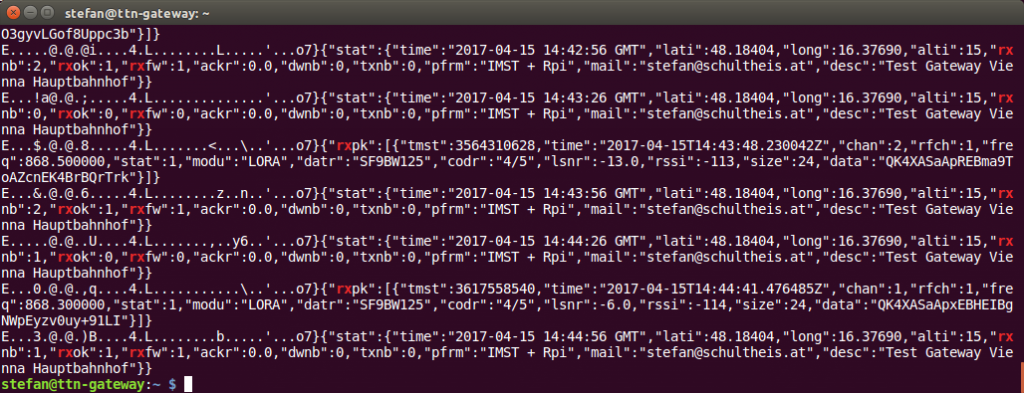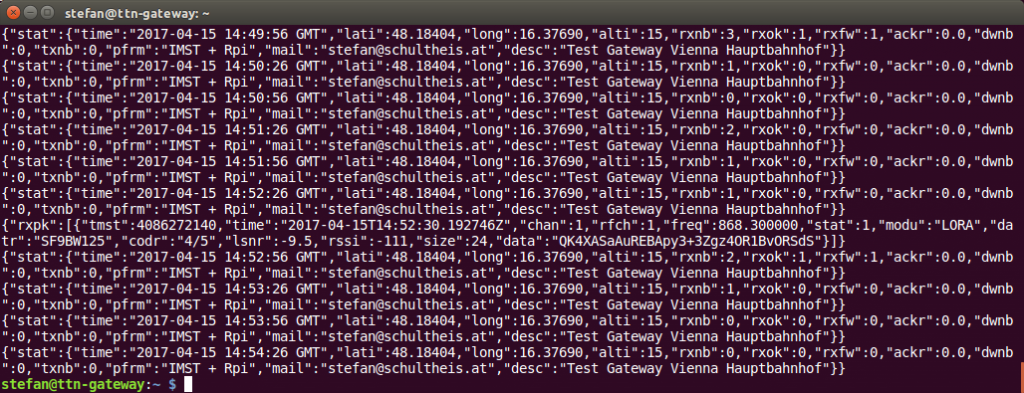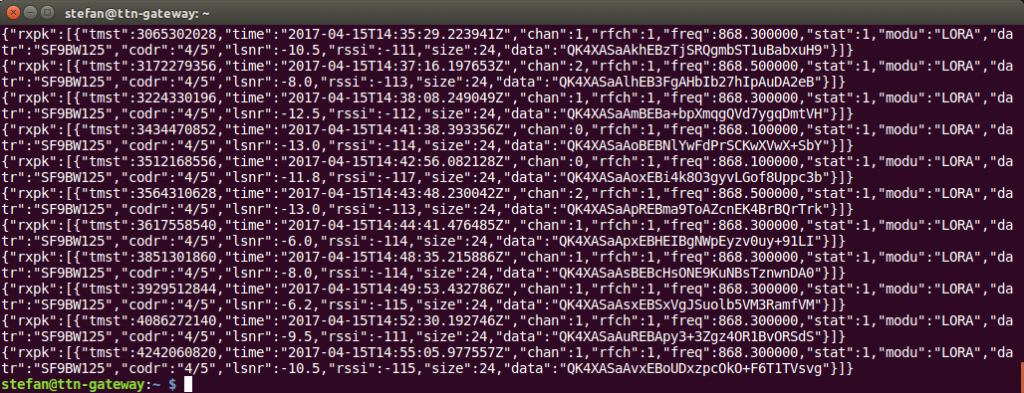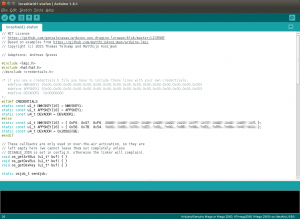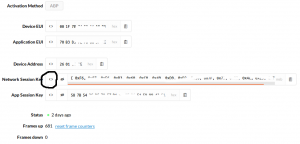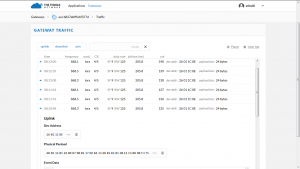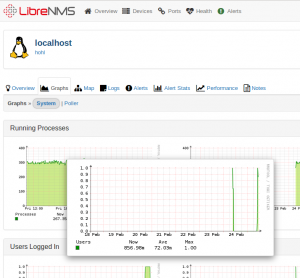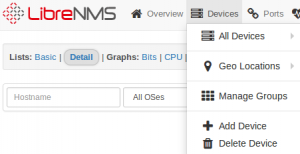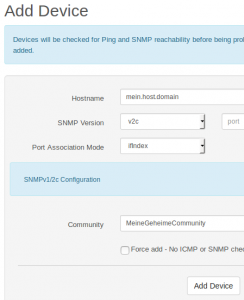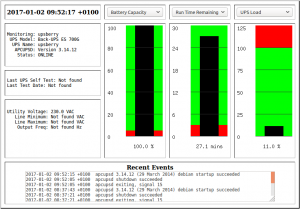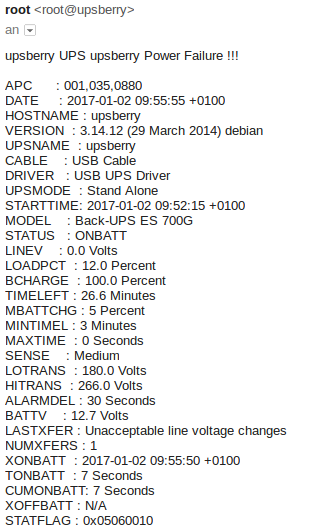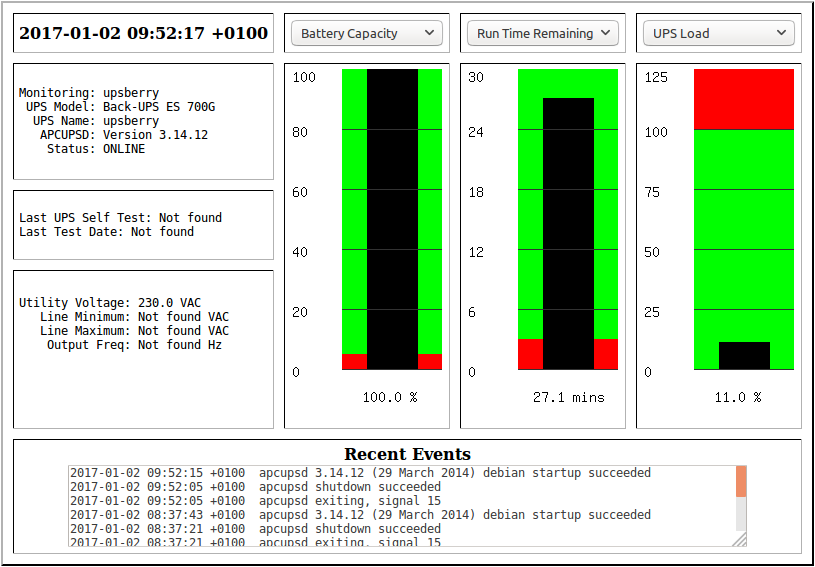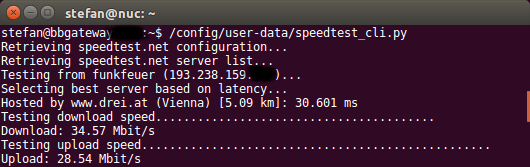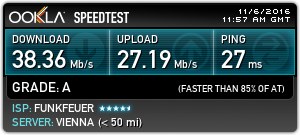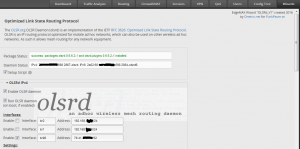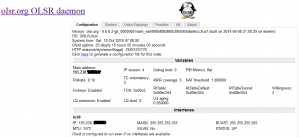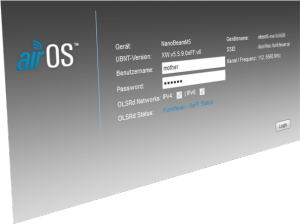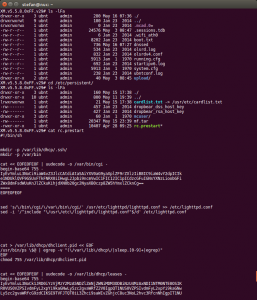Über einen Freund bin ich vor ein paar Wochen auf das Thema LoRa bzw. LoRaWAN aufmerksam geworden.
Über einen Freund bin ich vor ein paar Wochen auf das Thema LoRa bzw. LoRaWAN aufmerksam geworden.
Vor allem seit ich The Things Network (https://www.thethingsnetwork.org) kenne und somit über die Community eine Möglichkeit besteht, die Technologie sinnvoll zu nutzen, bin ich interessiert mich damit mehr zu beschäftigen.
Nachtrag Juli 2017: wir haben mit dem Aufbau einer Community bei The Things Network in Wien begonnen. Das Ziel ist die Schaffung eines freien und offenen Netzes für IoT. Nachdem ich mehrfach auf meinen Blog hin angeschrieben wurde, es den Personen aber nicht bewusst war, dass sich hier was tut, möchte ich auf folgende Links verweisen: folgt uns auf Twitter (@TTN_Vienna), für Updates und Infos zu den nächsten Treffen oder besucht die Wiener Community Seite!
 Ein LoRa Sensor ist ein Endgerät, das über das LoRa-Protokoll in ein Netzwerk Informationen funkt. Empfangen werden die Pakete üblicherweise von einem Gateway. Bis zur Auswertung der Pakete sind noch Network Server und Application Server nötig, die in meinem Fall über TTN (The Things Network) bereitgestellt werden.
Ein LoRa Sensor ist ein Endgerät, das über das LoRa-Protokoll in ein Netzwerk Informationen funkt. Empfangen werden die Pakete üblicherweise von einem Gateway. Bis zur Auswertung der Pakete sind noch Network Server und Application Server nötig, die in meinem Fall über TTN (The Things Network) bereitgestellt werden.
Da ich auch mit Freunden einen Gateway bauen möchte, brauchen wir natürlich einen LoRa Sensor, um unseren Gateway zu testen. Als günstige Variante habe ich Arduino + LoRa Shield für Arduino gefunden.
Nachtrag Juli 2017: wir haben mit dem Aufbau einer Community bei The Things Network in Wien begonnen. Das Ziel ist die Schaffung eines freien und offenen Netzes für IoT. Nachdem ich mehrfach auf meinen Blog hin angeschrieben wurde, es den Personen aber nicht bewusst war, dass sich hier was tut, möchte ich auf folgende Links verweisen: folgt und auf Twitter (@TTN_Vienna) für Updates und Infos zu den nächsten Treffen oder besucht die Wiener Community Seite!
Zutaten
Falls jemand entspannt an das Projekt herangeht und mit 5-6 Wochen Lieferzeit aus Shenzhen (China) kein Problem hat, gibt es das LoRa Shield auch kostengünstiger (€ 18,70 am 1.4.2017) über Tindie zu kaufen. Hier beachtet bitte, dass Shipping (+ € 6,12 nach Österreich) und ggf. Zoll dazukommen.
Bitte beachtet bei Bestellungen immer, dass ihr die 868 MHz-Variante auswählt! Nur diese darf in der EU betrieben werden bzw. wird hier funktionieren!
 Von der Vorgehensweise halte ich mich an diese Anleitungen:
Von der Vorgehensweise halte ich mich an diese Anleitungen:
- ein tolles Youtube-Video, das genau den hier beschriebenen Aufbau erklärt: LoRa Node with Arduino and Dragino Shield connected to TTN LoRaWAN von Andreas Spiess
- Software (Arduino Sketch) „Hello World“ von https://github.com/SensorsIot/LoRa
- LMIC library von IBM, angepasst für Arduino: wird vom Arduino Sketch benötigt
Vielen Dank an die Kollegen von TTN Zürich, die diese Anleitungen und Programme zur Verfügung stellen!
Zusammenbau
Das LoRa Shield muss nun nur mehr auf den Arduino gesteckt werden. Die Antenne wird an den SMA-Anschluss geschraubt.
Konfiguration
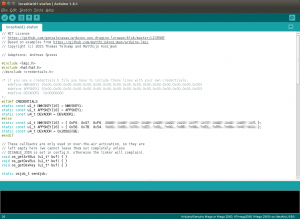 Nun lädt man den Arduino Sketch („Hello World“, siehe Link oben) ins Arduino IDE und muss ein paar Werte anpassen. Dazu erstellt man eine „Application“ in der Console von TTN und legt ein Gerät („Device“) an. Eine Over-The-Air-Activation (OTAA) ist nicht möglich, daher muss man manuell ABP wählen und die Werte vom Webinterface abschreiben.
Nun lädt man den Arduino Sketch („Hello World“, siehe Link oben) ins Arduino IDE und muss ein paar Werte anpassen. Dazu erstellt man eine „Application“ in der Console von TTN und legt ein Gerät („Device“) an. Eine Over-The-Air-Activation (OTAA) ist nicht möglich, daher muss man manuell ABP wählen und die Werte vom Webinterface abschreiben. 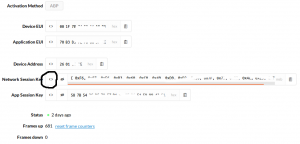 Diese werden von TTN automatisch generiert.
Diese werden von TTN automatisch generiert.
- NWKSKEY: der Network Session Key muss im korrekten Format in die geschwungenden Klammern { } eingefügt werden.
- APPSKEY: ebenso der Application Session Key und zum Schluss die
- DEVADDR, also die Geräteadresse im korrekten Format.
 TTN bietet im Webinterface übrigens die Werte bereits im richtigen Format an. Im Zweifelsfall muss man auf „< >“ klicken, dann werden die Werte in anderen Formaten dargestellt und können mit copy & paste übernommen werden. Das gewünschte Format ist „msb“.
TTN bietet im Webinterface übrigens die Werte bereits im richtigen Format an. Im Zweifelsfall muss man auf „< >“ klicken, dann werden die Werte in anderen Formaten dargestellt und können mit copy & paste übernommen werden. Das gewünschte Format ist „msb“.
Ansonsten musste ich keine weiteren Änderungen am Code durchführen.
Trotzdem habe ich den zu übertragenden Text von „HI“ auf „stefan test“ geändert: dazu habe ich die Payload in der Variable „message[]“ in Zeile 57 angepasst:
// Payload to send (uplink)
static uint8_t message[] = "stefan test";
Nun habe ich den Sketch kompiliert und auf den Arduino übertragen. Unmittelbar darauf hat er begonnen, alle 20 Sekunden kurz zu blinken, wodurch ich mich bestätigt gefühlt habe, dass es funktioniert und nun alle 20 Sekunden die Meldung „stefan test“ mittels LoRa übertragen wird.
Überprüfen am Gateway
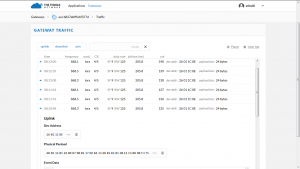 Einen Gateway hatten wir parat und er hat sofort die Pakete empfangen. Über die „Traffic“ Funktion in der TTN Console kann man die ankommenden Pakete gleich sehen.
Einen Gateway hatten wir parat und er hat sofort die Pakete empfangen. Über die „Traffic“ Funktion in der TTN Console kann man die ankommenden Pakete gleich sehen.
Man sieht hier mehrere Pakete, die im Abstand von ca. 25 Sekunden ankommen. Die Frequenz wechselt bei jedem Paket, weil mehrere Kanäle genutzt werden: 868,1 – 868,5 – 868,3 usw.
Folgendes JSON Objekt mit allen Details erhält man aus der TTN Console beim Gateway Traffic:
{
"gw_id": "eui-b827ebfffe6f377d",
"payload": "QI4cASaAaAABhVJosx+GBwUwHBqp4DGG",
"f_cnt": 104,
"lora": {
"spreading_factor": 9,
"bandwidth": 125,
"air_time": 205824000
},
"coding_rate": "4/5",
"timestamp": "2017-03-29T05:57:06.352Z",
"rssi": -25,
"snr": 11.2,
"dev_addr": "26011C8E",
"frequency": 868100000
}
Es enthält sämtliche Details zur Übertragung. Ein paar Werte möchte ich kurz hervorheben:
- gw_id: zeigt die ID des Gateways, der das Paket empfangen hat
- payload: sind die übertragenen Daten in verschlüsselter Form
- f_cnt: ist der Counter und gibt die Anzahl der Pakete wider
- lora.spreading_factor: zeigt hier den Spreading Factor 9, der im Sketch eingestellt ist
- rssi: zeigt die Signalstärke des empfangenen Pakets am Gateway an (hier: -25 dbm)
- snr: das Signal/Rausch-Verhältnis
- dev_addr: die Geräteadresse, die von TTN vergeben wurde und ich als DEVADDR im Sketch hinterlegt habe.
- frequency gibt die Frequenz in Hertz an
Wir sehen, dass das Paket einwandfrei übertragen wurde und sogar sehr gut (-25 dbm) empfangen wurde. Bei diesem Test war der Abstand vom Sensor zum Gateway aber auch im Bereich von 5 Metern.
Optimierungen
Als Spreading Factor ist 9 eingestellt. Um die Reichweite zu erhöhen, kann man auch zB. SF12 einstellen. Das geht im Arduino Sketch auf Zeile 90:
// Set data rate and transmit power for uplink (note: txpow seems to be ignored by the library)
LMIC_setDrTxpow(DR_SF9, 14);
Falls man die Pakete weniger oft übertragen möchte (alle 20 Sekunden ist zum Testen super, aber dauerhaft verbraucht es zu viel Airtime), kann das in Zeile 39 anpassen:
// Schedule TX every this many seconds (might become longer due to duty
// cycle limitations).
const unsigned TX_INTERVAL = 20;
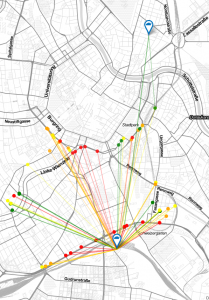 Nachdem wir jetzt auch einen Gateway fertig haben (ich werde in einem eigenen Beitrag berichten) und mehrere Sensoren funktionieren, wäre es doch mal interessant, die Reichweite der Signale kennenzulernen.
Nachdem wir jetzt auch einen Gateway fertig haben (ich werde in einem eigenen Beitrag berichten) und mehrere Sensoren funktionieren, wäre es doch mal interessant, die Reichweite der Signale kennenzulernen.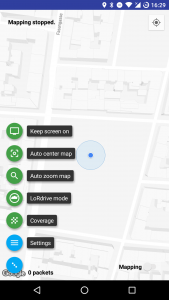 Bevor ich mich damit beschäftige, mit dem LoRa/GPS Shield auch die GPS-Daten mitzusenden, möchte ich mit ttnmapper.org mal die GPS-Daten dazuschummeln. TTNmapper hat einen super Ansatz dafür gewählt: in der Annahme, dass ich mein Smartphone (Android) und meinen Sensor bei mir habe (mit mir herumtrage oder in meinem Fall beides mit dem selben Auto unterwegs ist), ergänzt TTNmapper mit einer eigenen App einfach die GPS-Position vom Smartphone. Clever!
Bevor ich mich damit beschäftige, mit dem LoRa/GPS Shield auch die GPS-Daten mitzusenden, möchte ich mit ttnmapper.org mal die GPS-Daten dazuschummeln. TTNmapper hat einen super Ansatz dafür gewählt: in der Annahme, dass ich mein Smartphone (Android) und meinen Sensor bei mir habe (mit mir herumtrage oder in meinem Fall beides mit dem selben Auto unterwegs ist), ergänzt TTNmapper mit einer eigenen App einfach die GPS-Position vom Smartphone. Clever!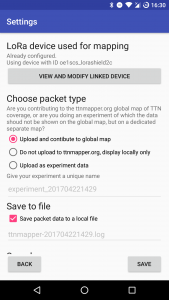 Klarerweise muss ich auf meinem Android Smartphone die App aus dem Play Store installieren. Danach melde ich mich in der App mit meinen Login-Daten bei The Things Network an und wähle aus meinen Applikationen und Devices den Sensor aus, mit dem ich aktuell messen möchte. (Falls jemand seine Logindaten nicht bekanntgeben möchte, kann man auch direkt die Zugangsdaten für den MQTT-Zugang des Device eingeben, das ist natürlich viel umständlicher, aber man muss die Zugangsdaten nicht eingeben).
Klarerweise muss ich auf meinem Android Smartphone die App aus dem Play Store installieren. Danach melde ich mich in der App mit meinen Login-Daten bei The Things Network an und wähle aus meinen Applikationen und Devices den Sensor aus, mit dem ich aktuell messen möchte. (Falls jemand seine Logindaten nicht bekanntgeben möchte, kann man auch direkt die Zugangsdaten für den MQTT-Zugang des Device eingeben, das ist natürlich viel umständlicher, aber man muss die Zugangsdaten nicht eingeben). Also habe ich eine kleine Magnetfußantenne für 868 MHz neben meine APRS-Antenne auf’s Auto montiert und die App bei meiner heutigen Ausfahrt mitlaufen lassen. Die Stromversorgung über 12V Anschluss auf einen Verteiler mit USB-Hub war zum Glück für Amateurfunkzwecke schon vorhanden und musste ich nur mehr dazustecken.
Also habe ich eine kleine Magnetfußantenne für 868 MHz neben meine APRS-Antenne auf’s Auto montiert und die App bei meiner heutigen Ausfahrt mitlaufen lassen. Die Stromversorgung über 12V Anschluss auf einen Verteiler mit USB-Hub war zum Glück für Amateurfunkzwecke schon vorhanden und musste ich nur mehr dazustecken.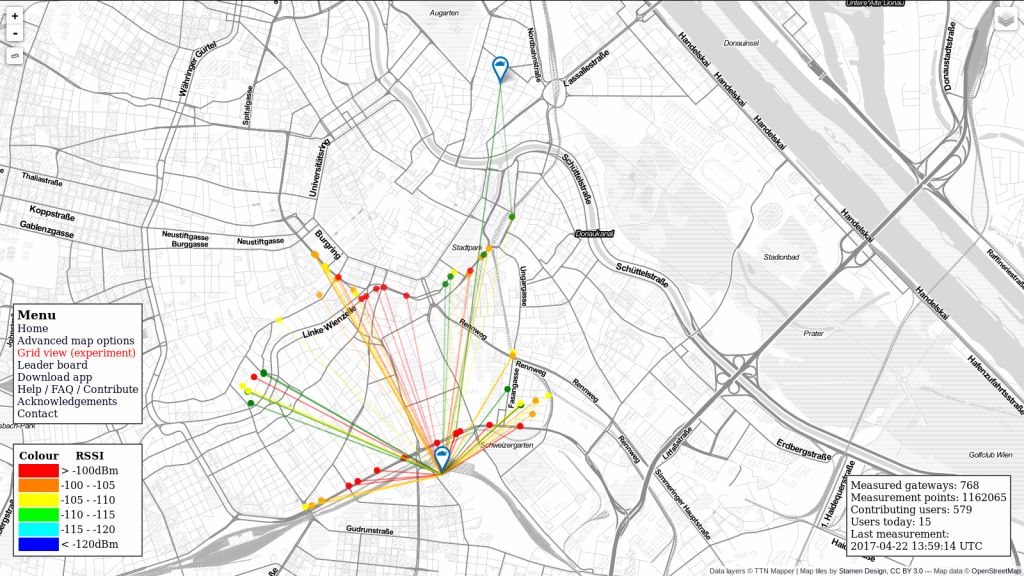 An die Farbgebung muss man sich noch gewöhnen, zum Glück ist eine Legende dabei. Die besten Signalstärken sind rot, die schlechtesten grün und türkis/blau.
An die Farbgebung muss man sich noch gewöhnen, zum Glück ist eine Legende dabei. Die besten Signalstärken sind rot, die schlechtesten grün und türkis/blau.