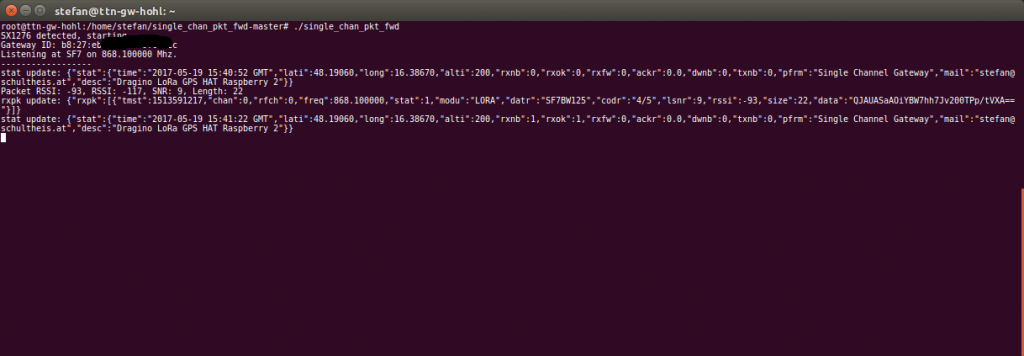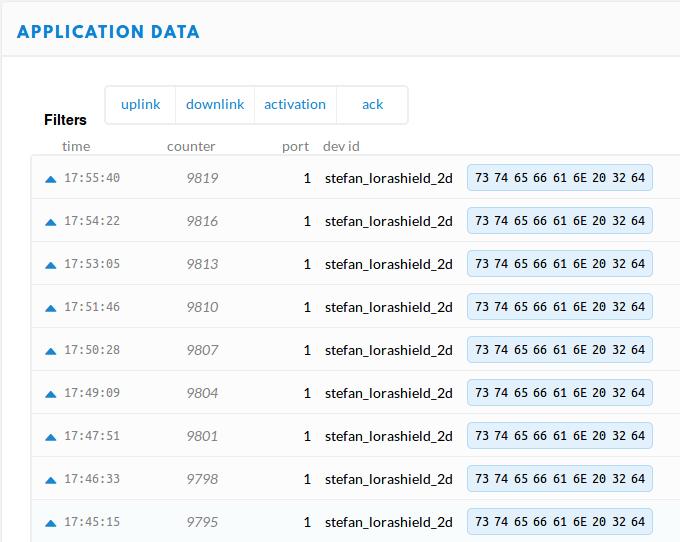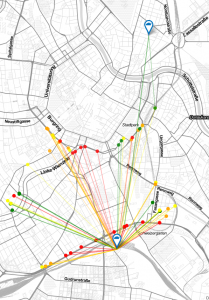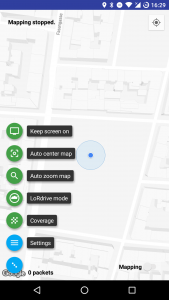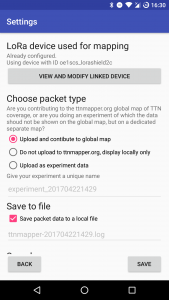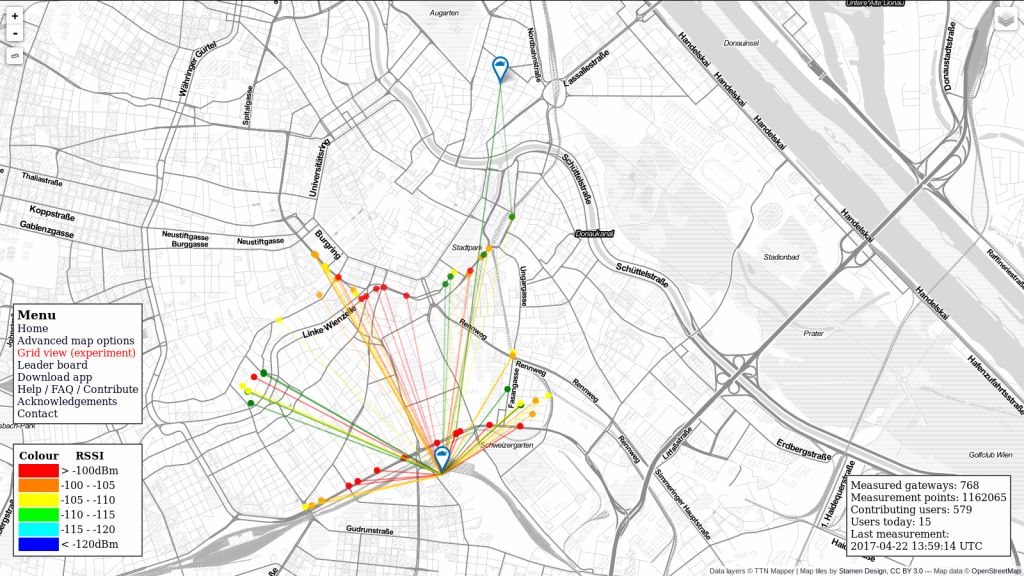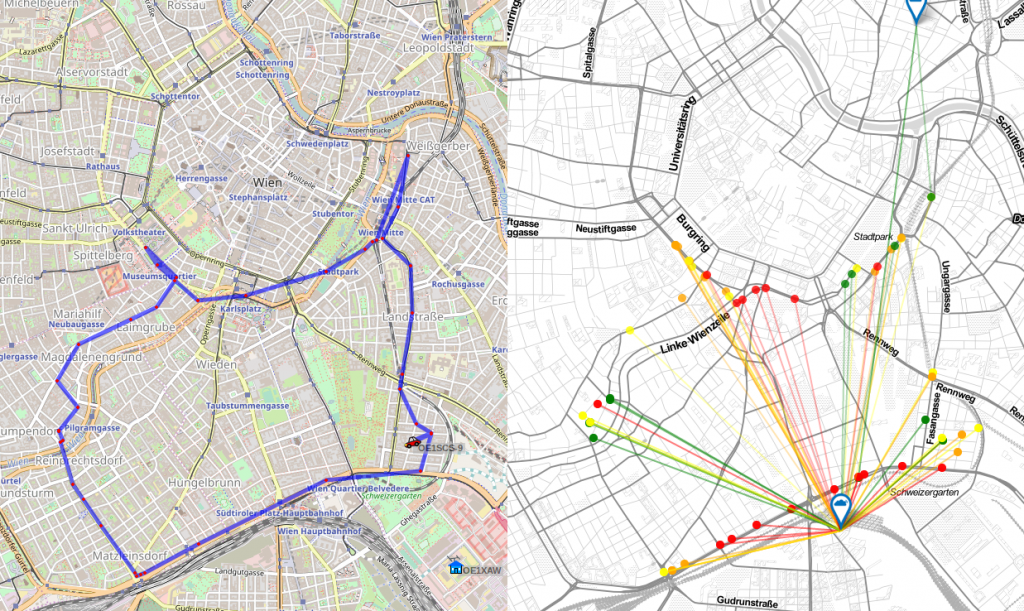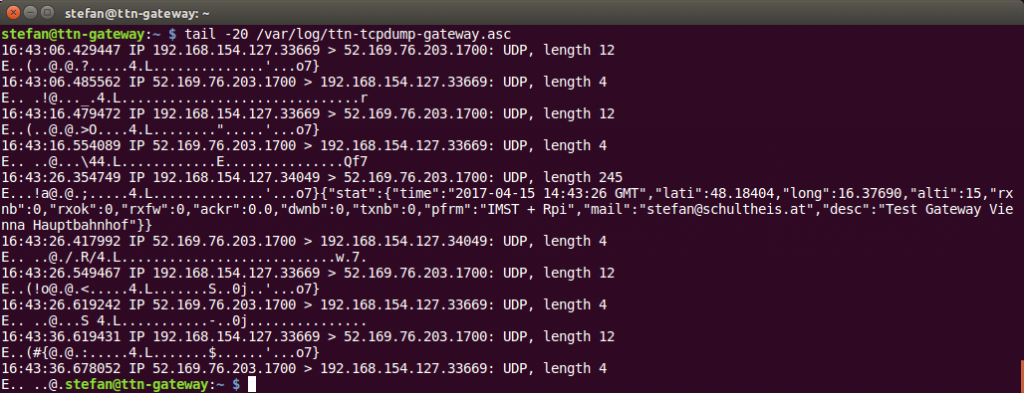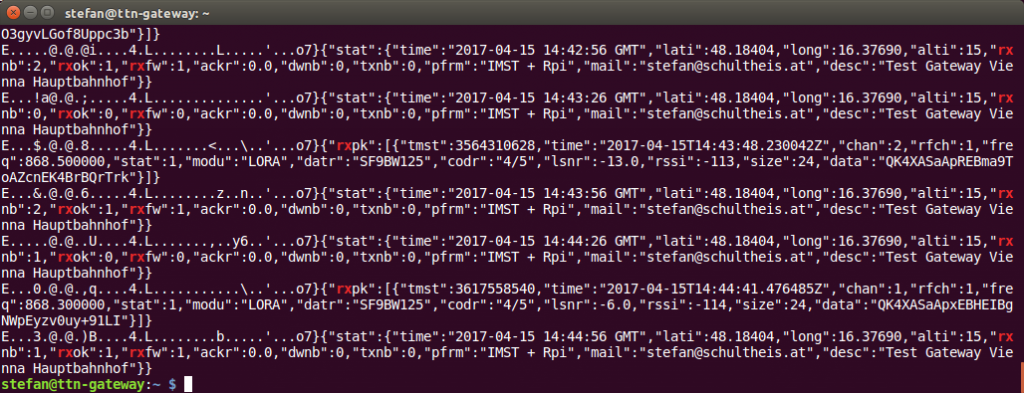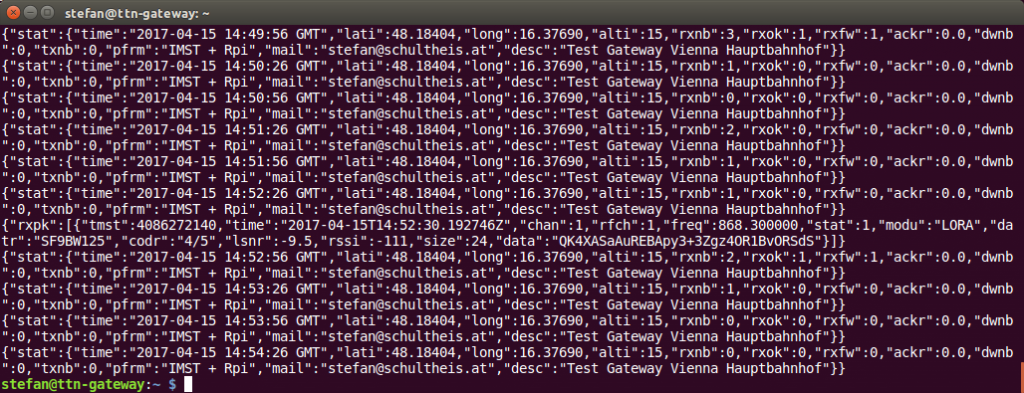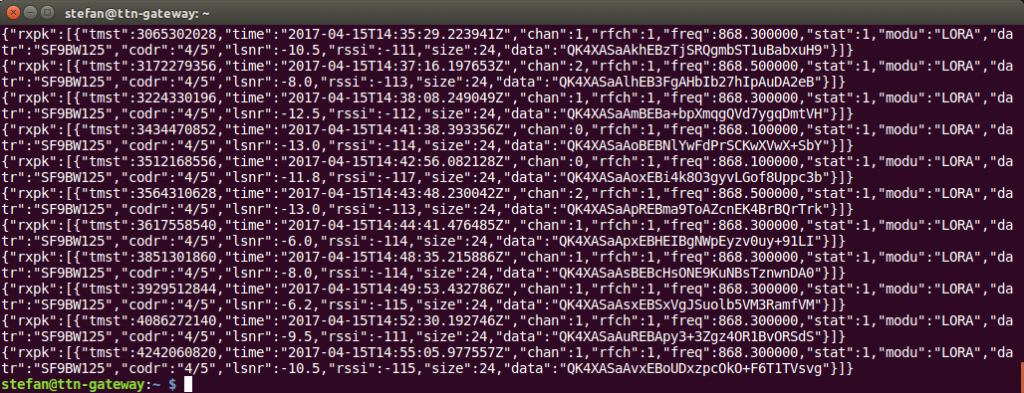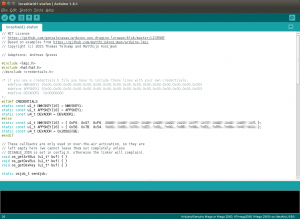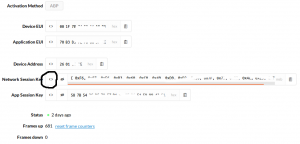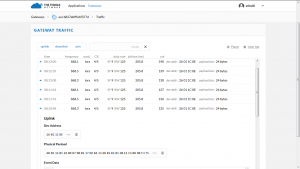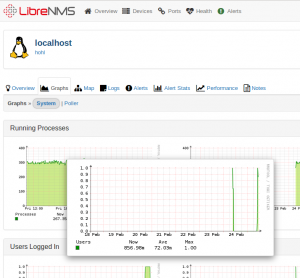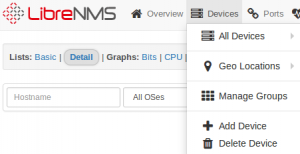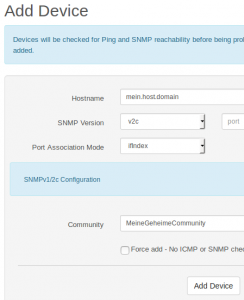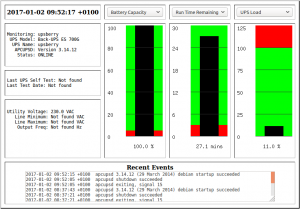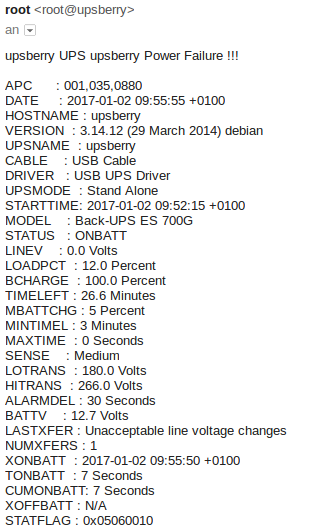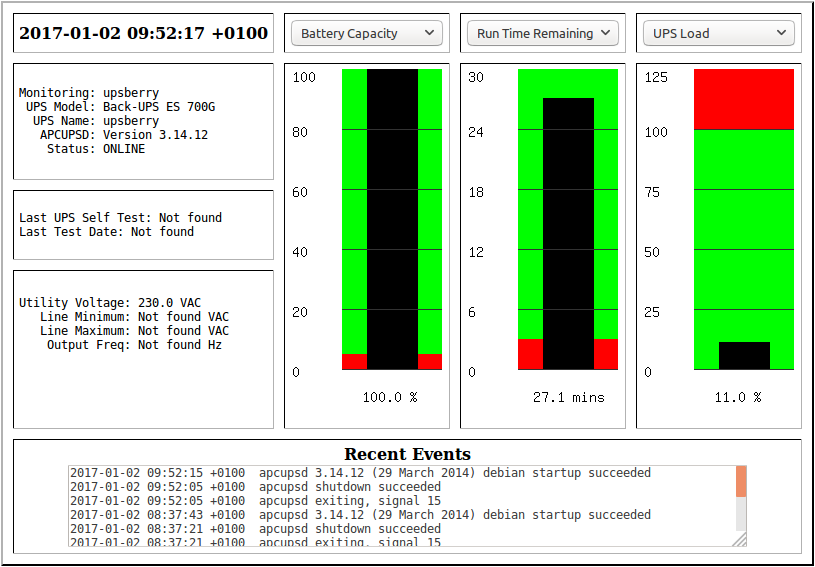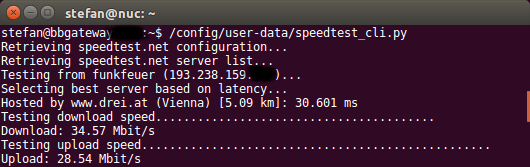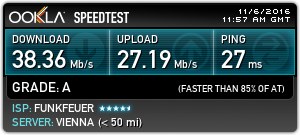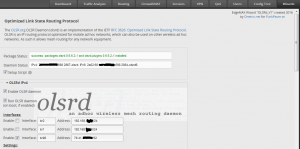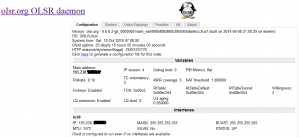Mit Freunden baue ich einen Multi-Channel-Gateway, der auf sämtlichen LoRa-Kanälen empfangen und senden kann – und das mit allen SF (Spreading Factors). So ein Gateway kostet knapp 400 Euro in Summe – das ist mir zum Spielen für zu Hause zu teuer.
Nachtrag Juli 2017: wir haben mit dem Aufbau einer Community bei The Things Network in Wien begonnen. Das Ziel ist die Schaffung eines freien und offenen Netzes für IoT. Nachdem ich mehrfach auf meinen Blog hin angeschrieben wurde, es den Personen aber nicht bewusst war, dass sich hier was tut, möchte ich auf folgende Links verweisen: folgt uns auf Twitter (@TTN_Vienna), für Updates und Infos zu den nächsten Treffen oder besucht die Wiener Community Seite!
Single Channel Gateway = günstig
 Die günstige Variante, die streng genommen nicht LoRaWAN-kompatibel ist, weil sie nur eine Frequenz und einen Spreading Factor unterstützt, ist ein Single Channel Gateway. Dieses hört auf einen vordefinierten (aber konfigurierbaren) Kanal mit einem vordefinierten Spreading Factor (auch konfigurierbar) und sendet die Daten an The Things Network.
Die günstige Variante, die streng genommen nicht LoRaWAN-kompatibel ist, weil sie nur eine Frequenz und einen Spreading Factor unterstützt, ist ein Single Channel Gateway. Dieses hört auf einen vordefinierten (aber konfigurierbaren) Kanal mit einem vordefinierten Spreading Factor (auch konfigurierbar) und sendet die Daten an The Things Network.
 Als Basis nehme ich einen Raspberry Pi 2, der aktuell eh auf eine Aufgabe wartet. Das LoRa & GPS HAT von Dragino nutze ich für die LoRa-Übertragungen. Das HAT habe ich um € 29,- bei Tindie erstanden. In Summe bin ich bei Kosten von weniger als € 65,-.
Als Basis nehme ich einen Raspberry Pi 2, der aktuell eh auf eine Aufgabe wartet. Das LoRa & GPS HAT von Dragino nutze ich für die LoRa-Übertragungen. Das HAT habe ich um € 29,- bei Tindie erstanden. In Summe bin ich bei Kosten von weniger als € 65,-.
Einsatzgebiet
Wie beschrieben ist ein Single Channel Gateway kein vollständig LoRaWAN-kompatibler Gateway. Er hört nur auf eine Frequenz (Kanal) und versteht nur einen SF. Nachdem meine Sensoren abwechselnd auf drei Frequenzen senden, stelle ich den Single Channel Gateway auf eine Frequenz ein – und ich stelle mich darauf ein, nur jedes dritte Paket zu empfangen. (Da bei LoRa ja ein Counter mitläuft, kann ich das leicht nachprüfen.)
Falls ich einmal einen Sensor permanent installieren möchte, würde ich ihn fix auf die eine Frequenz stellen, die der Gateway (oder mehrere?) auch nutzt. Damit wäre ein kleines LoRa-Netzwerk möglich, das aber nur auf einer Frequenz funktioniert.
Installation
Es ist ganz einfach:
- aktuelle Raspian-Version installieren und Raspberry vorbereiten (resize disk, SSH-Zugriff für Fernzugriff aktivieren, Passwort und IP-Einstellungen ändern)
- alles aktualisieren und wiring-pi installieren:
apt-get update && apt-get dist-upgrade apt-get install wiringpi
3. in raspi-config das SPI Interface aktivieren & rebooten
4. die Single Channel Gateway Software von Github laden und installieren:
wget https://github.com/tftelkamp/single_chan_pkt_fwd/archive/master.zip
unzip master.zip
und ein paar Parameter in der main.cpp konfigurieren:
// SX1272 - Raspberry connections
int ssPin = 6;
int dio0 = 7;
int RST = 0;
// Set spreading factor (SF7 - SF12)
sf_t sf = SF7;
// Set center frequency
uint32_t freq = 868100000; // in Mhz! (868.1)
// Set location
float lat=48.0;
float lon=16.0;
int alt=200;
/* Informal status fields */
static char platform[24] = "Single Channel Gateway"; /* platform definition */
static char email[40] = "meine@email.at"; /* used for contact email */
static char description[64] = "Dragino LoRa GPS HAT Raspberry 2"; /* used for free form description */
// define servers
#define SERVER1 "52.169.76.203" // The Things Network: router.eu.thethings.network #define PORT 1700 // The port on which to send data
Danach mit “make” builden:
make
Und schon kann ich den Gateway starten:
./single_chan_pkt_fwd
Einrichten bei The Things Network
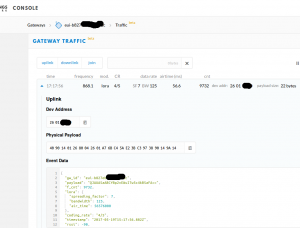 Nun erstelle ich den Gateway in der TTN Console:
Nun erstelle ich den Gateway in der TTN Console:
- Register Gateway
- dann wähle ich “I’m using the legacy packet forwarder”. Somit kann ich die Gateway EUI eingeben, die mir beim Start meines Single Channel Gateways angezeigt wurde.
- die Description kann frei gewählt werden
- der Frequency Plan ist Europe in meinem Fall und der
- Router EU. Das ist auch die IP-Adresse, die wir oben in der main.cpp definiert haben. (Details siehe hier: https://www.thethingsnetwork.org/wiki/Backend/Connect/Gateway)
- mehr muss man nicht tun (natürlich ist es schön, die GPS-Position und Höhe einzugeben)
Das war’s! Bei “Data” kann ich zusehen, wie die Daten ankommen, und binnen kurzer Zeit bestätigt sich die Vermutung, dass ich jeden dritten Counter sehen werde:
 Stückliste zum Nachbauen
Stückliste zum Nachbauen
- Raspberry Pi (2 oder 3)
- Dragino LoRa GPS HAT, alternativ hier beim Hersteller mit längerer Lieferzeit zu erstehen: https://www.tindie.com/products/edwin/loragps-hat/
- ev. eine coole Antenne? (nicht unbedingt nötig, es ist eine beim LoRA GPS HAT dabei)